ទាញយក(Download)រូបថតទាំងAlbumពីFacebook នៅក្នុងFirefox

បណ្តាញសង្គមយក្សFacebook មិនមែនត្រឹមតែជាកន្លែងសម្រាប់ធ្វើការទំនាក់ទំនងគ្នារវាង មិត្តភ័ក្តិ សាច់ញាតិ និងក្រុមគ្រួសារបណ្ណោះទេ តែវាគឺជាទីកន្លែងដ៏ពេញនិយមក្នុងការចែករំលែករូបថតឲ្យគ្នា ទៅវិញទៅមក។ ដូចនេះ ថ្ងៃនេះ «គំនិត» សូមលើកយកវិធីងាយស្រួលមួយចែកជូនប្រិយមិត្តក្នុង ការទាញយករូបថតទាំងAlbumពីFacebookតាមរយៈកម្មវិធីFirefoxដោយ អ្នកទាំងអស់គ្នាមិនចាំបាច់ទាញយករូបថតម្តងមួយៗដូចមុនទៀតនោះ ទេ។ ដូចនេះ នៅចាំអីទៀត ទៅមើលពីវិធីនោះតើវាងាយស្រួលកម្រិតណា?
ជំហានទី១៖ ជាដំបូងអ្នកត្រូវទៅទាញយកPlug-in ដែលមានឈ្មោះថា Flushipranie របស់Firefoxមកដំឡើងជាមុនសិន។ អ្នកអាចទាញយកបានតាមរយៈតណភ្ជាប់នេះ https://addons.mozilla.org/en-US/firefox/addon/fluschipranie/។
ជំហានទី២៖ នៅពេលចូលដល់ទំព័រនោះ អ្នកនឹងឃើញប៊ូតុងពណ៌ខៀវដែលមានសរសេរថា “Continue to Download”។ សូមចុចនៅលើប៊ូតុងនោះ។
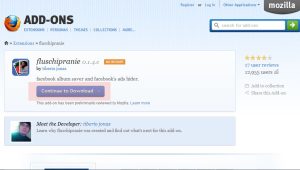
ជំហានទី៣៖ បន្ទាប់មកអ្នកនឹងឃើញទំព័រមួយទៀត ដែលមានប៊ូតុងពណ៌លឿងដែលដាក់ថា “Accept and Install”។ សូមចុចនៅលើប៊ូតុងនោះ។ បន្ទាប់ពីចុចនៅលើប៊ូតុងនោះ អ្នកនឹងឃើញផ្ទាំងមួយលេចឡើង ដែលមានប៊ូតុង២ សូមចុចនៅលើប៊ូតុង “Install Now”។

ជំហានទី៤៖ បិទFirefox រួចហើយបើកដំណើរការឡើងវិញ។
ជំហានទី៥៖ ដើម្បីធ្វើការទាញយករូបថតក្នុងAlbum ណាមួយទាំងអស់បាន សូមចុចMouse ស្តាំនៅលើAlbum នោះរូចជ្រើសរើសFuschipranie’s Download។ បន្ទាប់មកអ្នកនឹងឃើញផ្ទាំងមួយលេចឡើងដើម្បីឲ្យអ្នកបំពេញឈ្មោះ ខាងដើមរបស់រូបថត។ ប្រសិនបើអ្នកចង់យកតាមឈ្មោះដែលផ្តល់ឲ្យដោយFacebook អ្នកមិនចាំបាច់បំពេញអ្វីទេ គ្រាន់តែចុច OK ជាការស្រេច។
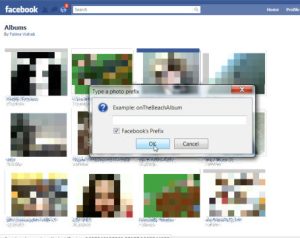
ជំហានទី៦៖ បន្ទាប់មកអ្នកនឹងឃើញផ្ទាំងមួយទៀតលេចឡើង ដើម្បីឲ្យអ្នកជ្រើសរើសទីតាំងដើម្បីរក្សាទុករូបថតទាំងនោះ។ បន្ទាប់ពីអ្នកធ្វើការជ្រើសរើស ទីតាំងរួចហើយ អ្នកចុចនៅលើប៊ូតុង OK ជាការស្រេច។ បន្ទាប់ពីទាញយកចប់ អ្នកអាចរកឃើញរូបថតទាំងអស់នៅក្នុងទីតាំងដែលអ្នកបានកំណត់។
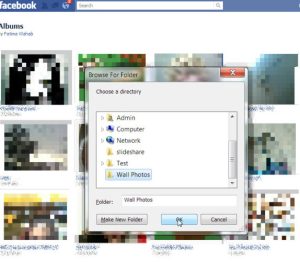
វិធីផ្ញើទិន្នន័យធំៗ តាម Gmail ដោយប្រើ Google Drive
កាលពីពេលថ្មីៗកន្លងទៅនេះ ក្រុមហ៊ុន Google បានអនុញ្ញាតឱ្យអ្នកប្រើប្រាស់គណនី Gmail ទាំងអស់ អាចធ្វើការផ្ញើសារជា Attachment បានរហូតដល់ 10 GB ជាមួយនឹង Google Drive។ នេះជាលក្ខណៈយ៉ាងពិសេសមួយសម្រាប់អ្នកប្រើប្រាស់គណនី Gmail ដែលពុំធ្លាប់មានពីមុនមក ។ តើលោកអ្នកចង់ដឹងអំពីការផ្ញើទិន្នន័យបានទំហំធំ នេះតាមរបៀបណាទេ?ជាការពិតណាស់ យើងខ្ញុំនឹងបង្ហាញមិត្តអ្នកអានទាំងអស់អំពីលក្ខណៈពិសេសនៃការ ផ្ញើទិន្នន័យតាម Google Drive ដែលមានទំហំរហូតដល់ 10 GB បានដូចខាងក្រោម៖
១. ដំបូងលោកអ្នកគ្រាន់តែ Sign in ចូលទៅកាន់គណនី Gmail របស់អ្នក។ បន្ទាប់មកទៀតសូមចុចទៅលើ ពាក្យ Compose ដើម្បីបង្កើតសារថ្មីមួយដើម្បីផ្ញើទៅកាន់ នរណាម្នាក់ដែលអ្នកចង់ផ្ញើ។

២. នៅពេលនោះ អ្នកនឹងឃើញមានផ្ទាំងមួយចេញមកនៅខាងស្ដាំនៃផ្ទៃអេក្រង់របស់ អ្នក ។ នេះជាផ្ទាំងសម្រាប់បង្កើតសារថ្មី។

៣. ដើម្បីអាចផ្ញើទិន្នន័យដែលមានទំហំ ធំបានសូមមើលនៅខាងក្រោមនៃផ្ទាំងនោះ រួចចុចលើពាក្យ Insert file using google drive ។

៤. នៅពេលដែលអ្នកបានជ្រើសរើសយកទិន្នន័យហើយនោះ អ្នកត្រូវចុចលើពាក្យ Upload ដើម្បីបង្ហោះទិន្នន័យ។

៥. ក្រោយមកវានឹងត្រឡប់ទៅផ្ទាំង Compose របស់អ្នកឡើងវិញ។

៦. នៅពេលនេះអ្នកគ្រាន់តែចុចទៅលើ ប៊ូតុង Send ជាការស្រេច។ ដូចនេះអ្នកនឹងអាចបញ្ចូលទិន្នន័យដែលមានទំហំរហូតដល់ 10 GB បានយ៉ាងងាយស្រួលបំផុត៕
ភាពខុសគ្នារវាង Win 32 និង Win 64 bit
ដំណើរការកំព្យូទ័រនៃ RAM (random
access memory) គឺវាពឹងអាស្រ័យទៅនិង ជំនាន់ version របស់ Window 32
bit រឺក៏ Window 64 bit។ ជំនាន់ 64 bit អាចដាក់បាន RAM និង
កម្មវិធីបានច្រើនជាង ជំនាន់ 32 bit។ គួរយល់ដឹងពីរបៀបងាយៗថា 64 bit
អាចស្គាល់នូវ Physical Memory (RAM) ទាបបំផុតត្រឹម 4 GB និង
ខ្ពស់បំផុត 128 GB រីឯ 32 bit វិញអាចស្គាល់បានត្រឹមតែ 4 GB ខ្ពស់បំផុត។
ប្រសិនបើអ្នកដំឡើង 32 bit នៅក្នុងកំព្យូទ័ររបស់អ្នក ហើយដំឡើង RAM
លើសពី 4 GB នោះវាមិនមែនជាការល្អទេដែលធើ្វអោយខាតបង់ RAM
ដែលនៅសល់ឥតប្រយោជន៍។
សមត្ថភាពនៃ Memory កាន់តែធំ អាចអោយ 64 bit មានលទ្ធភាព និង សមត្ថភាពកាន់តែល្អប្រសើរក្នុងការដំណើរការ។ ដូចេះ្នហើយ 64 bit Version មានថាមពលខ្លាំងជាង។
1ផលប្រយោជន៍កំព្យូទ័រ 64 bit
- គុណសម្បតិ្តចំបងបំផុតរបស់កំព្យូទ័រ ដែលប្រើ 64 bit នេះគឺ វាបានផ្តល់អោយ ដំណើរ memory បានល្អ និង ការគ្រប់គ្រងបានល្អផងដែរ។
- បងើ្កនលក្ខណៈពិសេសរបស់ប្រព័ន្ធការពារសុវតិ្តភាព ដូចជា Kernel Patch Protection ដែលអាចស្គាល់ Hardware-backed data execution protection, mandatory driver siging, removal of support of 32 bit driver and removal of the 16 bit subsystem available។
- ដំណើរការរបស់កម្មវិធីខាងលើនោះមានការល្អប្រសើរណាស់សំរាប់ 64 bit operating system។
គុណវិបតិ្តរបស់កំព្យូទ័រ 64 bit
មិនមានគុណវិបតិ្តណាស់ដែលជាក់លាក់នោះទេសំរាប់ Version នេះ ប៉ុនែ្តមានរឿងខ្លះដែរអ្នកត្រូវគិតថាអ្នកសំរេចចិត្តប្រើប្រាស់ វា
- អ្នកគួរតែត្រួតពិនិត្យមើល device driver ពីព្រោះថា 32 bit device driverមិនអាចធើ្វការជាមួយ 64 bit Version។
- Hardware device ភាគច្រើនមិនសូវដំណើរការបានស្រួលជាមួយ កំព្យូទ័រ 64 bit។
- Device drivers ត្រូវតែមានការទទួលស្គាល់ពីអ្នក Developer។
- កម្មវិធីខ្លះមិនអាចដំណើរការបានជាមួយ កំព្យូទ័រ 64 bit។
របៀបជ្រើសរើស Version របស់ Windows ដែលត្រឹមត្រូវ
64 bit Version
- ការជ្រើសរើស Version របស់ Window អោយបានត្រឹមត្រូវ គឺ វាពឹងផែ្អកលើអ្នកទេ។ បើសិនជាអ្នកចង់ទាញយកផលប្រយោជន៍អោយបានច្រើនពីការប្រើប្រាស់ memory ទំហំធំ (លើសពី ៤ GB ឡើងទៅ) អ្នកគួរតែជ្រើសរើសយក 64 bit Version ប៉ុនែ្តអ្នកគួរតែត្រួតពិនិត្យមើល ឧបករណ៍ និង កម្មវិធីរបស់អ្នកដែលប្រើប្រាស់ប្រចាំថៃ្ងអោយបានច្រើនដងសិន មុនអ្នកធើ្វការបិទវា។
32 bit Version
- 32 bit Version មានតំលៃថោកជាង 64 bit Version
- ប្រសិនបើអ្នកប្រើប្រាស់ Software និង Hardware ណាដែលចាស់យូរហើយ អ្នកគួរតែប្រើប្រាស់ 32 bit Version ទៅពីព្រោះវាអាចស្គាល់បានគ្រប់កម្មវិធីទាំងអស់ និង ឧបករណ៍ទាំងអស់។
ចំណា៖
គ្រប់កម្មវិធីភាគច្រើនដែលបានបងើ្កតឡើងមកសំរាប់ 32 bit Version ក៏អាចដំណើរការជាមួយនិង 64 bit Version ផងដែរ (លើកលែងតែ កម្មវិធីកំចាត់មេរោគខ្លះទេ)។ ប៉ុនែ្តបើសិនកម្មវិធីដែលបងើ្កតសំរាប់ 64 bit Version វាមិនអាចដំណើរការជាមួយ 32 bit Version ទេ។ ដូចេះ្នហើយ តើ Window ណាដែលអ្នកប្រើប្រាស់? 32 bit រឺក៏ 64 bit ? សូមជួយផ្តល់យោបល់នូវបទពិសោធន៍របស់អ្នកផងខាងក្រោមនេះ។
ប្រភពពី៖ ITCAMBO

សមត្ថភាពនៃ Memory កាន់តែធំ អាចអោយ 64 bit មានលទ្ធភាព និង សមត្ថភាពកាន់តែល្អប្រសើរក្នុងការដំណើរការ។ ដូចេះ្នហើយ 64 bit Version មានថាមពលខ្លាំងជាង។
1ផលប្រយោជន៍កំព្យូទ័រ 64 bit
- គុណសម្បតិ្តចំបងបំផុតរបស់កំព្យូទ័រ ដែលប្រើ 64 bit នេះគឺ វាបានផ្តល់អោយ ដំណើរ memory បានល្អ និង ការគ្រប់គ្រងបានល្អផងដែរ។
- បងើ្កនលក្ខណៈពិសេសរបស់ប្រព័ន្ធការពារសុវតិ្តភាព ដូចជា Kernel Patch Protection ដែលអាចស្គាល់ Hardware-backed data execution protection, mandatory driver siging, removal of support of 32 bit driver and removal of the 16 bit subsystem available។
- ដំណើរការរបស់កម្មវិធីខាងលើនោះមានការល្អប្រសើរណាស់សំរាប់ 64 bit operating system។
គុណវិបតិ្តរបស់កំព្យូទ័រ 64 bit
មិនមានគុណវិបតិ្តណាស់ដែលជាក់លាក់នោះទេសំរាប់ Version នេះ ប៉ុនែ្តមានរឿងខ្លះដែរអ្នកត្រូវគិតថាអ្នកសំរេចចិត្តប្រើប្រាស់ វា
- អ្នកគួរតែត្រួតពិនិត្យមើល device driver ពីព្រោះថា 32 bit device driverមិនអាចធើ្វការជាមួយ 64 bit Version។
- Hardware device ភាគច្រើនមិនសូវដំណើរការបានស្រួលជាមួយ កំព្យូទ័រ 64 bit។
- Device drivers ត្រូវតែមានការទទួលស្គាល់ពីអ្នក Developer។
- កម្មវិធីខ្លះមិនអាចដំណើរការបានជាមួយ កំព្យូទ័រ 64 bit។
របៀបជ្រើសរើស Version របស់ Windows ដែលត្រឹមត្រូវ
64 bit Version
- ការជ្រើសរើស Version របស់ Window អោយបានត្រឹមត្រូវ គឺ វាពឹងផែ្អកលើអ្នកទេ។ បើសិនជាអ្នកចង់ទាញយកផលប្រយោជន៍អោយបានច្រើនពីការប្រើប្រាស់ memory ទំហំធំ (លើសពី ៤ GB ឡើងទៅ) អ្នកគួរតែជ្រើសរើសយក 64 bit Version ប៉ុនែ្តអ្នកគួរតែត្រួតពិនិត្យមើល ឧបករណ៍ និង កម្មវិធីរបស់អ្នកដែលប្រើប្រាស់ប្រចាំថៃ្ងអោយបានច្រើនដងសិន មុនអ្នកធើ្វការបិទវា។
32 bit Version
- 32 bit Version មានតំលៃថោកជាង 64 bit Version
- ប្រសិនបើអ្នកប្រើប្រាស់ Software និង Hardware ណាដែលចាស់យូរហើយ អ្នកគួរតែប្រើប្រាស់ 32 bit Version ទៅពីព្រោះវាអាចស្គាល់បានគ្រប់កម្មវិធីទាំងអស់ និង ឧបករណ៍ទាំងអស់។
ចំណា៖
គ្រប់កម្មវិធីភាគច្រើនដែលបានបងើ្កតឡើងមកសំរាប់ 32 bit Version ក៏អាចដំណើរការជាមួយនិង 64 bit Version ផងដែរ (លើកលែងតែ កម្មវិធីកំចាត់មេរោគខ្លះទេ)។ ប៉ុនែ្តបើសិនកម្មវិធីដែលបងើ្កតសំរាប់ 64 bit Version វាមិនអាចដំណើរការជាមួយ 32 bit Version ទេ។ ដូចេះ្នហើយ តើ Window ណាដែលអ្នកប្រើប្រាស់? 32 bit រឺក៏ 64 bit ? សូមជួយផ្តល់យោបល់នូវបទពិសោធន៍របស់អ្នកផងខាងក្រោមនេះ។
ប្រភពពី៖ ITCAMBO

វិធីឆែកមើលអាយុនៃគេហទំព័ររបស់អ្នក
នៅលើសាកលលោកគេហទំព័រជាច្រើនដែលត្រូវបានគេ បង្ហោះឡើងជារៀងរាល់ថ្ងៃ ទោះជាពេលណាក៏ដោយ។ហើយរាល់គេហទំព័រទាំងនោះថាតើយើងអាចដឹងពី អាយុកាលរបស់វាដែរឬទេ?ប្រសិនបើអ្នកចង់ដឹងពីអាយុកាលនៃគេហទំព័រ អស់ទាំងនោះ CM យើងនឹងបង្ហាញអ្នកអំពីការយល់ដឹងពីអាយុកាលរបស់ Domain នីមួយៗ តាមវិធីដូចខាងក្រោម៖១. អ្នកអាចប្រើប្រាស់ Tools មួយចំនួនតាមរយៈគេហទំព័រ Domain Age Tool (http://www.webconfs.com/domain-age.php/) គឺវាអាចជួយអោយអ្នកដឹងពីអាយុកាលរបស់ Domain បានដោយគ្រាន់តែវាយឈ្មោះ Domain ដែលអ្នកចង់មើលអាយុនៅក្នុងប្រអប់ Enter one domain on each line of the box below: រួចចុច Submit ជាការស្រេច។

២. បន្ថែមពីលើនោះទៀតគឺមាន link ជាច្រើនទៀតសម្រាប់មើលអាយុកាលនៃ Domain។ដូចជាគេហទំព័រ SeoLogs ជាដើម (http://www.seologs.com/dns/domain-check.html/) ដែលវានិងប្រាប់អ្នកថាតើ ឈ្មោះ Domain ត្រូវបានបង្កើតនៅពេលណានិងផ្ដល់អោយអ្នកនូវអាយុកាលរបស់ Domain នោះ។ សូមវាយបញ្ចូលឈ្មោះ Domain របស់អ្នកនៅក្នុងប្រអប់ Domain Age Check រួចចុច Submit ។

៣. អ្នកក៏អាចស្វែងរកគេហទំព័រមួយទៀតសម្រាប់មើលអាយុនៃវិបសាយបានផង ដែរ គឺ( http://archive.org/index.php) ។ នៅក្នុងគេហទំព័រនេះ វានឹងបង្ហាញថ្ងៃខែឆ្នាំ ប្រៀបដូចជាប្រក្រតិទិនប្រចាំឆ្នាំដូច្នេះដែរ។

ម្យ៉ាងវិញទៀតអ្នកក៏អាចស្វែងរកនូវ អាយុរបស់វិបសាយតាមរយៈវិធីជាច្រើនផ្សេងទៀតដូចជាការស្វែងរកតាម រយៈ Google ឬតាមរយៈគេហទំព័រផ្សេងទៀតផងដែរ។ ខាងលើនេះយើងគ្រាន់តែបង្ហាញគេហទំព័រពិសេសមួយចំនួនសម្រាប់បង្ហាញ ។ ហើយនៅទីបញ្ចប់ លោកអ្នកនឹងអាចស្វែងយល់និងយល់ពីអាយុនៃគេហទំព័រនីមួយៗយ៉ាងងាយ ស្រួល៕

វិធី ៦យ៉ាងដើម្បីបង្កើនសុវត្ថិភាព Dropbox Account
Dropbox គឺជាសេវាកម្មផ្ទុកទិន្នន័យក្នុង Cloud មួយដ៏ពេញនិយម។ ប៉ុន្តែវាធ្លាប់មានបញ្ហាផ្នែកសុវត្ថិភាពខ្លះ ដោយមានពេលខ្លះ យើង Log in ចូលទៅក្នុង Account ដោយវាមិនបានទាមទារ Password ឡើយ, នេះហើយជាបញ្ហា។ ប្រសិនបើយើងចង់ប្រើប្រាស់ Dropbox គឺវាមានវិធី ៦យ៉ាងដើម្បីធានា និងការពារសុវត្ថិភាព Account របស់អ្នកពីអ្នកដទៃ និងការពារ File របស់អ្នក ទោះបីជាមានអ្នកណាម្នាក់អាចចូលទៅក្នុង Account របស់អ្នកបានក៏ដោយ។
ខាងក្រោមនេះគឺជាវិធី ៦យ៉ាង ដែលបង្កើនសុវត្ថិភាព Dropbox Account របស់អ្នក៖
១. បើកនូវការត្រួតពិនិត្យ ២ដង
Dropbox ឥឡូវនេះអាច Support ទៅនឹងការត្រួតពិនិត្យ ២ដង ដែលយើងអាចហៅវាបានថា two factor authentication ។ ការត្រួតពិនិត្យ ២ដងនេះ គឺអ្នកនឹងត្រូវបញ្ចូលនូវ Password និង Security Code ពីទូរស័ព្ទរបស់អ្នក រាល់ពេលដែលអ្នក Log in ចូលទៅក្នុងវិបសាយ Dropbox ឬពេលដែលអ្នកបន្ថែម Device ថ្មីទៅឲ្យ Account របស់អ្នក។ ទោះបីនរណាម្នាក់ ដឹងពី Password របស់ Account យើង ក៏ពួកគេមិនអាច Log in ចូលទៅបាន ដោយគ្មាន Security Code ពីទូរស័ព្ទយើងនោះឡើយ។
ដើម្បីបើកនូវការត្រួតពិនិត្យ ២ដងនេះ យើងត្រូវ Log in ចូលទៅក្នុង Account របស់យើង រួចបើក Page Setting ហើយចុចលើ Tab Security រួចចុចពាក្យ Change នៅត្រង់កន្លែង Two-step verification។

អ្នកអាចទទួលបាននូវ Message នៅក្នុងទូរស័ព្ទដៃរបស់អ្នកដោយ Select លើពាក្យ Use text messagesហើយអ្នកក៏នឹងទទួលបាននូវលេខសង្គ្រោះបន្ទាន់ចំនួន ១៦ខ្ទង់ដែរ សម្រាប់ទុកប្រើប្រាស់នៅពេលដែលអ្នកបាត់ទូរស័ព្ទ។

២. Unlink នូវ Device ដែលយើងមិនប្រើប្រាស់
នៅក្នុង Tab Security របស់ Dropbox របស់យើង យើងក៏អាច View នូវ Computer, Phones ហើយនិងTablets ដែលបាន Access ចូលទៅក្នុង Dropbox របស់យើង។ ប្រសិនបើវាមាន Device ដែលយើងឈប់ប្រើវាហើយ ចុចលើប៊ូតុង Unlink ដើម្បីលុបវាចោល។

៣. ទទួល Notifications ពី Email
យើងនឹងទទួលបាននូវ Email នៅពេលដែលមាន Devices និង Apps ថ្មី តភ្ជាប់ទៅនឹង Account របស់អ្នក។ ហើយលក្ខណៈពិសេសមួយទៀត គឺយើងនឹងទទួលបាន Emails ប្រសិនបើមាននរណាម្នាក់ភ្ជាប់ Devices ឬ Apps ទៅនឹង Account របស់យើង។

៤. គ្រប់គ្រងទៅលើ Linked នៃ Apps
ប្រសិនបើអ្នកប្រើ Dropbox តែមួយរយៈពេលទេនោះ, គឺយើងអាចប្រើនូវ third-party Apps ដើម្បីបញ្ចូលជាមួយ Dropbox របស់យើង។ Apps ទាំងនេះ ជាទូទៅគឺវាទាមទារនូវ Full Access ក្នុងការចូលទៅក្នុង Dropbox Account ហើយ Apps នោះនឹងបិទមិនឲ្យ Access ចូល នៅពេលដែលយើងឈប់ប្រើប្រាស់វា។ ប្រសិនបើ Apps ដំណើរការខុសប្រក្រតីដោយខ្លួនឯងនៅពេលខាងមុខ វានឹងធ្វើឲ្យ Dropbox របស់យើងខូចខាត, បើយើងមិនបានលុបវាចោលវិញទេនោះ។ ដើម្បីលុបនូវ Apps ចោល យើងត្រូវចូលទៅក្នុង Tab My apps ហើយចុចសញ្ញាខ្វែងដែលនៅបន្ទាប់ពី Apps ចំពោះ Apps ណាដែលយើងឈប់ប្រើប្រាស់វា។

៥. កុំប្រើ Password ដដែលៗ
មានអ្នកប្រើប្រាស់ Dropbox មួយចំនួន បានដាក់នូវ Password ដដែល ទោះបីជា Password នោះត្រូវបានគេដឹងហើយក៏ដោយ។ យើងត្រូវប្រើប្រាស់នូវ Password ណាដែលមានតែមួយគត់ ហើយជា Password ដែលអ្នកមិនធ្លាប់ប្រើពីមុនមក។ អ្នកអាចប្ដូរ Password ដោយចុចលើពាក្យ Change នៅក្នុង Tab Security។ អ្នកត្រូវប្រាកដថា Password ដែលអ្នកដាក់ គឺជា Strong Password។ ហើយការផ្លាស់ប្ដូរ Password ញឹកញាប់ក៏អាចបង្កើនសុវត្ថិភាពបានដែរ។

៦. Encrypt នូវ Dropbox File របស់អ្នក
ដើម្បីការពារ File របស់អ្នក គឺអ្នកអាច Encrypt File ដែលបាន Store ក្នុង Dropbox នោះបាន។ នៅពេលដែលយើង Encrypt ហើយ ប្រសិនបើយើងចង់ចូលទៅក្នុង File នោះ គឺយើងត្រូវបញ្ចូលនូវ Password ដែលយើងបានបញ្ចូលនៅពេល Encrypt។ ដូចនេះគ្មាននរណាម្នាក់អាចចូលទៅ Check មើល File របស់យើងបានឡើយ។
Dropbox ខ្លួនវាផ្ទាល់ គឺមិនមាននូវ Feature Encrypt នេះឡើយ ប៉ុន្តែយើងមានវិធីជាច្រើនដើម្បី Encrypt ដោយខ្លួនយើង។ ខ្ញុំណែនាំកម្មវិធីមួយទៅឲ្យអ្នកទាំងអស់គ្នា គឺឈ្មោះថា TrueCrpt ដែលជាកម្មវិធីសម្រាប់ Encrypt នូវ File។ អ្នកអាចទាញយកកម្មវិធីនេះ តាមវិបសាយខាងក្រោម៖
www.truecrypt.org/downloads ៕
វិធីដាក់និងបង្កើត Facebook Cover ប្លែកៗជាមួយ FBProfileCovers
សព្វថ្ងៃបណ្ដាញសង្គម Facebook កំពុងមានការពេញនិយមយ៉ាងខ្លាំងពីសំណាក់អ្នកប្រើប្រាស់អ៊ីនធឺណិត ជុំវិញពិភពលោក។ ជាមួយបណ្ដាញសង្គមនេះអ្នកអាចចែករំលែកព័ត៌មានរបស់អ្នកទៅកាន់ មិត្តភ័ក្ដិជាច្រើន។ ហើយចាប់តាំងពីមាន Facebook Timeline មក អ្នកក៏កាន់តែងាយស្រួលក្នុងការបង្ហាញព័ត៌មានរបស់អ្នកទៅកាន់ មិត្តភ័ក្ដិនិងក្រុមគ្រួសារអ្នកផងដែរ។ ឥឡូវនេះអ្នកកាន់តែពិសេសទៀតហើយជាមួយ FBProfileCovers ដែលអាចឱ្យអ្នកធ្វើការដំឡើងនិងរៀបចំ Facebook Cover នៅលើ Timeline របស់អ្នកបានយ៉ាងឡូយ។ អ្នកមិនចាំបាច់ទៅ Design រូបភាពនាំឱ្យពិបាកនោះទេ ជាមួយ FBProfileCovers វាមាន Tool ស្រាប់ៗដែលអាចងាយស្រួលក្នុងការ Set រូបភាពទៅក្នុង Facebook Cover ។
ដើម្បីអាចបង្កើតនិងដាក់ Facebook Cover ស្អាតៗនិងប្លែកៗបានអ្នកត្រូវអនុវត្តតាមជំហានដូចខាងក្រោម៖
១. ដំបូងអ្នកត្រូវចូលទៅកាន់គេហទំព័រ www.fbprofilecovers.com ជាមុនសិន។

២. បន្ទាប់មកអ្នកអាចចុចជ្រើសរើសយក Cover ណាមួយដែលអ្នកពេញចិត្តនៅក្នុង Categories មានជាច្រើនដូចជា Abstract, Animals, Anime/Cartoons, Arrows, Art, Awareness ជាដើម។ នៅពេលដែលអ្នកពេញចិត្តលើ Cover ណាមួយនោះអ្នកត្រូវចុចលើ Click លើវា។

៣. នៅពេលដែលអ្នកបានដាក់ Cursor លើរូប Cover នោះ អ្នកនឹងឃើញពាក្យថា Use this as your Profile Cover ដូចនេះអ្នកត្រូវចុចលើវា។

៤. បន្ទាប់ពីអ្នកបានចុចលើវារួចវានឹងលោតចេញផ្ទាំងមួយមក ហើយអ្នកត្រូវចុចលើ Make My Facebook Cover ដើម្បីត្រៀមដាក់រូបភាពនោះជា Facebook Cover របស់អ្នក។

៥. ហើយវានឹងលោតចេញផ្ទាំងមួយចេញមកដើម្បីឱ្យអ្នក Access វាលើ Account របស់អ្នក។ ដូចនេះអ្នកត្រូវចុចលើ Go to App ។

៦. បន្ទាប់មកវានឹងចេញផ្ទាំងមួយដើម្បីសុំការអនុញ្ញាតពីអ្នក ដូចនេះអ្នកត្រូវចុចលើ Allow ដើម្បីអនុញ្ញាតកម្មវិធីនេះអាចផូសលើ Timeline របស់អ្នក។

៧. អ្វីដែលអ្នកត្រូវអនុវត្តបន្តគឺការ Set រូបភាពនោះដាក់ជា Facebook Cover លើ Timeline របស់អ្នក។ ដើម្បីរៀបចំដាក់រូបភាពជា Cover បានអ្នកត្រូវចុចលើរូប Cover ចាស់រួចចុចលើ Change Cover ហើយចុចលើ Choose from Photos..

៨. បន្ទាប់មកទៀតអ្នកអាចចុចជ្រើសរើសយករូបភាពដែលអ្នកយកបានពី FBProfileCovers រួចចុច Select លើវា។

៩. បន្ទាប់មកអ្នកត្រូវចុចលើ Save Changes ដើម្បីរក្សាការផ្លាស់ប្ដូរជាការស្រេច។

១០. ម្យ៉ាងវិញទៀតមិត្តអ្នកអានទាំងអស់គ្នាក៏អាចបង្កើតរូប Cover ផ្ទាល់ខ្លួនបានផងដែរ។ អ្នកអាចដាក់រូបភាពផ្ទាល់ខ្លួនរបស់អ្នកលើ Cover នោះតាមកម្មវិធីនេះបានយ៉ាងងាយហើយស្រស់ស្អាតជាងការជ្រើសរើសដាក់ ជា Facebook Cover ធម្មតា។ ដើម្បីអាចធ្វើបានអ្នកត្រូវចូលទៅកាន់ទីតាំងដើមនៃ FBProfileCovers រួចចុចលើ Featured រួចចុចជ្រើសរើសយក Create Facebook Cover ។

១១. បន្ទាប់មកអ្នកត្រូវចុចលើ Preview Personal Covers ដើម្បីបន្តចូលទៅបង្កើត Cover ផ្ទាល់ខ្លួន។

១២. ហើយវានឹងសុំការអនុញ្ញាតពីអ្នក ដូចនេះអ្នកត្រូវចុចលើ Allow ។ ក្រោយមកទៀតវានឹងចាប់ផ្ដើមបញ្ចូលរូបភាពរបស់អ្នកទៅលើ Cover ។ អ្នកអាចចុចលើ Shuffle Pictures ដើម្បីឱ្យវាជ្រើសរើសយករូបភាពណាដែលអ្នកពេញចិត្ត។ នៅពេលដែលអ្នកពេញចិត្តរូបភាពលើ Cover នោះរួច អ្នកត្រូវចុចលើ Make My Cover ដើម្បីរៀបចំ Cover នេះជា Facebook Cover នៅក្នុង Timeline របស់អ្នក។

១៣. នៅទីបញ្ចប់អ្នកអាចធ្វើតាមជំហានទី ៧ ដើម្បី Set រូបភាពនោះដាក់ជា Facebook Cover នៅក្នុង Timeline របស់អ្នកជាការស្រេច។

សរុបសេចក្ដីមកអ្នកពិតជាអាចបង្កើតនិងដាក់ Facebook Cover ស្អាតៗនិងប្លែកៗនៅលើ Facebook Timeline របស់អ្នកបានយ៉ាងឡូយនិងងាយស្រួលបំផុត៕
របៀបទាញយកអត្ថបទក្នុង Wikipedia ជា PDF
ឥឡូវនេះអ្នកកាន់តែមានភាពងាយស្រួលក្នុងការអានអត្ថបទ Wikipedia ជា
មួយនឹង smart-phone, computer ឬ eBook ជាដើម។
ជានិច្ចកាលអ្នកតែងតែអានឬបើក Wikipedia
សម្រាប់ការសិក្សាស្រាវជ្រាវ ការងារ ឬ
សម្រាប់គោលបំណងផ្សេងៗទៀត។
ប្រសិនបើអ្នកចង់បានអ្វីដែលមានប្រយោជន៍ពី Wikipedia
ឧទាហរណ៍នៅពេលខ្លះអ្នកមានការពិបាកក្នុងការអាន
ហើយនៅពេលខ្លះអ្នកមិនមាន internet
ទេតើអ្នកត្រូវធ្វើយ៉ាងណាដើម្បីបានអត្ថបទទាំងនោះទុកក្នុង
កុំព្យូទ័ររបស់អ្នក?ប្រាកដណាស់
ឥឡូវនេះអ្នកកាន់តែមានភាពងាយស្រួលក្នុងការរក្សាអត្ថបទពី
Wikipedia ទុកក្នុងកុំព្យូទ័រដោយបម្លែងវាជា PDF
សម្រាប់ងាយស្រួលក្នុងការអាន។
ដើម្បីអាចរក្សាវាទុកបានអ្នកត្រូវអនុវត្តតាមជំហានដូចខាងក្រោម៖
ជា
មួយនឹង smart-phone, computer ឬ eBook ជាដើម។
ជានិច្ចកាលអ្នកតែងតែអានឬបើក Wikipedia
សម្រាប់ការសិក្សាស្រាវជ្រាវ ការងារ ឬ
សម្រាប់គោលបំណងផ្សេងៗទៀត។
ប្រសិនបើអ្នកចង់បានអ្វីដែលមានប្រយោជន៍ពី Wikipedia
ឧទាហរណ៍នៅពេលខ្លះអ្នកមានការពិបាកក្នុងការអាន
ហើយនៅពេលខ្លះអ្នកមិនមាន internet
ទេតើអ្នកត្រូវធ្វើយ៉ាងណាដើម្បីបានអត្ថបទទាំងនោះទុកក្នុង
កុំព្យូទ័ររបស់អ្នក?ប្រាកដណាស់
ឥឡូវនេះអ្នកកាន់តែមានភាពងាយស្រួលក្នុងការរក្សាអត្ថបទពី
Wikipedia ទុកក្នុងកុំព្យូទ័រដោយបម្លែងវាជា PDF
សម្រាប់ងាយស្រួលក្នុងការអាន។
ដើម្បីអាចរក្សាវាទុកបានអ្នកត្រូវអនុវត្តតាមជំហានដូចខាងក្រោម៖ការទាញអត្ថបទមកជាទម្រង់ PDF
១/ អ្នកត្រូវចូលក្នុងវិបសាយ Wikipediaរួចចុចចូលអានអត្ថបទWikipedia ណាមួយដែលអ្នកចង់រក្សាទុក។
២/ បន្ទាប់មកអ្នកត្រូវមើលទៅកាន់ផ្នែកខាងឆ្វេងនៃអត្ថបទរបស់អ្នក នោះអ្នកនឹងឃើញមានរបា Print/export ឬសម្រាប់ភាសាខ្មែរ អ្នកត្រូវចុចលើ បោះពុម្ពនាំចេញ ។
3/ ក្រោយមកអ្នកគ្រាន់តែយកពាក្យថា Download as PDF ឬ ទាញយកជា PDF សម្រាប់ភាសាខ្មែរ។


៤/ បន្ទាប់មកទៀតវានឹងបើកទៅកាន់ទំព័រថ្មីរបស់ Wikipedia ហើយពេលនោះអ្នកត្រូវចុចទៅលើ Download the file ហើយវានឹងចាប់ផ្ដើមរក្សាឯកសាររបស់អ្នកជា PDF។ នៅពេលដែលវាដំណើរការចប់ អ្នកនឹងអាចទាញវាជាឯកសារ PDF បានយ៉ាងស្រួល។

ការបង្កើតសៀវភៅនៅក្នុង Wikipedia
ដើម្បីអាចបង្កើតសៀវភៅនៅក្នុង Wikipedia បានអ្នកត្រូវអនុវត្តតាមវិធីដូចខាងក្រោម៖
១/ អ្នកត្រូវចូលអានអត្ថបទWikipedia ដែលអ្នកចង់បានរួចមើលទៅកាន់ផ្នែកខាងឆ្វេងនៃអត្ថបទរបស់អ្នក នោះអ្នកនឹងឃើញមានរបា Create a book ឬសម្រាប់ភាសាខ្មែរ អ្នកត្រូវចុចលើ ឧបករណ៍បង្កើតសៀវភៅ ។
២/ នៅក្នុងទំព័រថ្មី អ្នកត្រូវចុចទៅលើ button ពណ៌បៃតង Start book creator ឬចុចលើ បើកប្រើឧបករណ៍បង្កើតសៀវភៅ សម្រាប់ភាសាខ្មែរ។


៣/ ពេលនេះអ្នកអាចបន្ថែមអត្ថបទWikipedia ឲ្យកាន់តែច្រើនទៅក្នុងសៀវភៅថ្មីដែលអ្នកបានបង្កើត ដើម្បីងាយស្រួលក្នុងការអានពេលក្រោយ។ ដើម្បីអាចបន្ថែមអត្ថបទទាំងនោះបានអ្នកគ្រាន់តែចុចលើ Add this page to your book ឬ បន្ថែមទំព័រនេះទៅក្នុងសៀវភៅរបស់អ្នក។


៤/ ដើម្បីបើកបង្ហាញអត្ថបទដែលអ្នកបានរក្សាវាទុកក្នុងសៀវភៅ អ្នកត្រូវចុចលើ Show book ។

៥/ ចុងក្រោយទំព័រសៀវភៅថ្មីរបស់អ្នកត្រូវបានបើក ពេលនោះអ្នកដាក់ចំណងជើង ឬ រៀបចំទំព័រវាឡើងវិញ ហើយចំពោះអត្ថបទទាំងនោះអ្នកអាចទាញវាយកមកទាំងអស់ដាក់ក្នុង កុំព្យូទ័ររបស់អ្នកបានផងដែរដោយចុចលើ Download ហើយជ្រើសរើសទម្រង់ជា PDF រួចចុច Download ។

នៅទីបញ្ចប់យើងពិតជាអាចទាញយកអត្ថបទដែលមានក្នុង Wikipedia មកធ្វើជាឯកសារសម្រាប់ស្រាវជ្រាវនៅខាងក្រៅបានយ៉ាងងាយស្រួល៕
វិធីគ្រប់គ្រងលើ Photo tagging នៅក្នុង Facebook
ជាធម្មតាអ្នកប្រើប្រាស់ Facebook ទាំងអស់ប្រាកដជាដឹងអំពីលក្ខណៈពិសេសនៃ Photo Tag រួចទៅហើយ។វាមានលក្ខណៈពិសេសជាច្រើនដែលអាចឱ្យអ្នកប្រើវាសម្រាប់ Tag យករូបភាពណាមួយទៅកាន់មិត្តភ័ក្ដិក្រុមគ្រួសារឬនរណាម្នាក់បាន យ៉ាងងាយស្រួល។ ផ្ទុយទៅវិញចំពោះអ្នកដែលត្រូវគេ Tag រូបភាពឱ្យពេលខ្លះគាត់សប្បាយចិត្តនិងរូបភាពដែលគេ Tag តែពេលខ្លះគាត់មិនសប្បាយចិត្តនឹងរូបភាពនេះទេព្រោះវាអាច ប៉ះពាល់ដល់គាត់ឬអាចជារូបភាពអាសអាភាសជាដើម។ តើមានវិធីសាស្ត្រយ៉ាងណាដើម្បីគ្រប់គ្រង Photo Tagging នៅក្នុង Facebook បាន?ជាការពិតណាស់ដើម្បីអាចគ្រប់គ្រង Facebook Photo Tagging បានអ្នកទាំងអស់គ្នាអាចអនុវត្តជាមួយ CM នូវវិធីសាស្ត្រមួយចំនួនដូចខាងក្រោម៖
វិធី Tag រូបភាពនិងការ Tag រូបភាពអ្នកដោយអ្នកដទៃ
ការ Tag រូបភាពគឺអាចឱ្យអ្នកចែករំលែកឬចម្លងរូបភាពណាមួយទៅកាន់ Timeline ឬ Profile មិត្តភក្តិដែលមាននៅក្នុង Facebook Friends របស់អ្នក ។ ការ Tag រូបភាពនេះអ្នកអាច Tag បានមនុស្សជាច្រើនចំពោះរូបភាពតែមួយបានយ៉ាងងាយដោយគ្រាន់តែចុច លើរូបភាពណាមួយនោះហើយជ្រើសរើសយកពាក្យ Tag Photo ដែលមាននៅខាងក្រោមនៃរូបភាពនោះ

បន្ទាប់មកអ្នកត្រូវយក Cursor ចុចលើរូបភាពហើយអ្នកត្រូវវាយឈ្មោះមិត្តរបស់អ្នកចូល ក្រោយមកអ្នកត្រូវចុចទៅលើរូបនិងឈ្មោះមិត្តរបស់អ្នកដែលអ្នក ចង់ Tag ឱ្យ។ អ្នកក៏អាច Tag រូបភាពនេះទៅកាន់មិត្តជាច្រើនដែលអ្នកចង់បានផងដែរ។

ដើម្បីបញ្ចប់ការកំណត់នេះអ្នកត្រូវអ្នកត្រូវចុចលើ Done Tagging ជាការស្រេច។នៅពេលនោះរូបភាពនេះនិងមានផូសចូលទៅ Timeline ឬ Profile មិត្តភ័ក្ដិរបស់អ្នកដោយស្វ័យប្រវត្ត។

កំណត់ចំណាំ៖ ជាធម្មតាប្រសិនបើអ្នកចាប់លេង Facebook ហើយមិនដែលកំណត់ការ Tag នៃរូបភាពទេនោះ។ វានឹង Tag ឱ្យអ្នកដោយស្វ័យប្រវត្តនៅក្នុង Timeline ឬ Profile របស់អ្នកដោយអ្នកមិនដឹងខ្លួន ទាំងនេះគឺជាហេតុដែលធ្វើឱ្យអ្នកពិបាក ហើយមិនពេញចិត្តចំពោះរូបភាពខ្លះនោះទេ។
វិធីកំណត់ការ Tag រូបភាពពីអ្នកដទៃ
ខ្ញុំបានបញ្ជាក់រួចមកហើយនូវវិធី Tag រូបភាពទៅឱ្យអ្នកដទៃដែលអ្នកចង់ Tag ឱ្យ។ តែពេលនេះខ្ញុំនឹងបង្ហាញពីវិធីកំណត់ការ Tag រូបភាពពីអ្នកដទៃមកអ្នកវិញម្ដង។ ការកំណត់នេះនឹងផ្ដល់សារប្រយោជន៍ជាច្រើនដល់អ្នកនៅពេលនរណាចង់ Tag រូបភាពអ្វីមួយមកអ្នក វានឹងមិនទាន់បង្ហាញនៅលើ Timeline ឬ Profile អ្នកភ្លាមនោះទេវានឹងត្រូវសុំការអនុញ្ញាតពីអ្នកជាមុនសិន។ ដើម្បីអាចកំណត់ការ Tag រូបភាពនេះបានអ្នកត្រូវអនុវត្តតាមវិធីដូចខាងក្រោម៖
១.ដំបូងអ្នកត្រូវ Log ចូលទៅកាន់ Facebook របស់អ្នកហើយត្រូវចុចលើ Privacy Settings

២. បន្ទាប់មកវានឹងលោតចេញផ្ទាំងថ្មីមួយមក ហើយអ្នកត្រូវស្វែងរកពាក្យថា Timeline and Tagging រួចចុចលើ Edit Setting

៣. ពេលនោះអ្នកអាចកំណត់ថាតើនរណាអាចផូសចូលក្នុង Timeline របស់អ្នកបានហើយនរណាអាចមើលផូសក្នុង Timeline របស់អ្នកបាន។ តែដើម្បីអាចកំណត់ Tag អ្នកត្រូវមើលលើពាក្យ Review posts friends tag you in before they appear on your timeline ប្រសិនបើវា Off អ្នកត្រូវចុចលើវា

ហើយអ្នកត្រូវចុចលើ Drop down menu មួយរួចរើសយកពាក្យ Enabled ដើម្បីដាក់ឱ្យវាដំណើរការ បន្ទាប់មកទៀតអ្នកត្រូវចុចលើ Done ។

៤. ហើយនៅពេលនេះប្រសិនបើនរណាម្នាក់ចង់ Tag រូបភាពណាមួយមកអ្នកនោះគឺត្រូវមានការអនុញ្ញាតពីអ្នកសិនទើបអាច ផូសចូលទៅលើ Timeline របស់អ្នកបាន។ ប្រសិនបើអ្នកចង់មើលការសុំអនុញ្ញាតក្នុងការផូសរូបភាពលើ Timeline របស់អ្នកនោះអ្នកត្រូវចុចលើ Activity Log

ហើយបន្ទាប់មកអ្នកអាច Approve យករូបភាពណាមួយដែលអ្នកពេញចិត្តបានយ៉ាងងាយស្រួល។ម្យ៉ាងវិញទៀត អ្នកក៏អាចបដិសេធចំពោះរូបភាពណាមួយដែលអ្នកមិនពេញចិត្តបានផង ដែរ។

ប៉ុន្តែចុះបើរូបភាពកាលពីមុនដែលគេធ្លាប់ Tag ឱ្យអ្នកហើយអ្នកមិនទាន់បានកំណត់ការកែប្រែ Tag ខាងលើតើអ្នកត្រូវធ្វើដូចម្ដេចដើម្បីអាច Remove Tag នោះបាន? អ្នកប្រាកដជាអាចធ្វើបានដោយគ្រាន់តែចុចបើកលើរូបភាពនោះហើយចុច លើ Options រួចយកពាក្យថា Report/Remove Tag ជាការស្រេច។

នៅទីបញ្ចប់អ្នកពិតជាអាចគ្រប់គ្រងលើ Facebook Photo Tagging បានយ៉ាងងាយស្រួលជាមួយគន្លឹះដ៏ខ្លីមួយនេះ៕
ដាក់គណនីអ៊ីមែលទៅតាមក្រុមនីមួយៗនៅក្នុងបណ្ដាញ Gmailងាយស្រួលបញ្ជូនសារ
ប្រសិនបើអ្នកត្រូវការផ្ញើសារអ៊ីមែលទៅនរណា ម្នាក់ ហើយចង់ឱ្យអ្នកផ្សេងៗមួយចំនួនទៀតទទួលបានសារនោះដែរក្នុងពេលតែ មួយដោយមិនចាំបាច់វាយឈ្មោះគណនីច្រើនដង លោកអ្នកគួរតែដាក់ឈ្មោះគណនីទាំងអស់ស្ថិតនៅក្នុងក្រុមតែមួយ ដោយដាក់ឈ្មោះក្រុមទៅតាមកិច្ចការងាររបស់ពួកគេជាការស្រេច។ ធ្វើបែបនេះ គឺវាបានផ្ដល់ភាពងាយស្រួល ដោយលោកអ្នកមិនចាំបាច់វាយឈ្មោះគណនីរបស់ពួកគេមួយម្ដងៗឡើយមុនពេល អ្នកផ្ញើទៅកាន់អ្នកទាំងនោះ។ ដើម្បីកំណត់ដាក់គណនីជាក្រុម ជាដំបូងអ្នកត្រូវតែមានឈ្មោះគណនី ឬបង្កើតគណនីមួយនៅក្នុងបណ្ដាញ Gmail ហើយជាបន្តសូមមើលលំនាំនៃការកំណត់ដាក់ឈ្មោះគណនីជាក្រុមដូចខាង ក្រោម៖១.ចូលទៅកាន់ទីតាំងឬកញ្ចប់នៃឈ្មោះគណនីរបស់អ្នកនៅក្នុងបណ្ដាញ Gmail បន្ទាប់មកចុចលើពាក្យ “Mail”។

២.ចុចលើពាក្យថា “Contacts” បន្ទាប់មកចុចលើ “New Group” ដើម្បីបង្កើតជាក្រុមនៃគណនីរបស់អ្នកដូចរូបខាងក្រោម។

៣.ខណៈពេលអ្នកបានឃើញផ្ទាំងសារដូចខាងក្រោមនោះលោកអ្នកអាចដាក់ ឈ្មោះឱ្យ Group បានដោយវាយឈ្មោះបញ្ចូលនៅផ្នែកខាងក្រោមនៃ Please enter a new group name. បន្ទាប់មកចុចលើប៊ូតុង OK។

៤.ពេលនេះលោកអ្នកអាចបញ្ចូលឈ្មោះគណនីចូលទៅក្នុងឈ្មោះក្រុមថ្មី នេះបានដោយធ្វើការជ្រើសរើសចេញពី Panel ខាងឆ្វេងទៅភ្ជាប់នៅក្នុងក្រុមដែលមានឈ្មោះថា TrickyWays បន្ទាប់មកអ្នកអាចចុច Arrow key ដើម្បីជ្រើសរើសហើយក្រោយមកចុចលើប៊ូតុង “Add”។ដូច្នេះអ្នកអាចបន្ថែមឈ្មោះគណនីបានមួយៗបន្ថែមទៀត។

-ដូចខាងក្រោមនេះអ្នកអាចវាយឈ្មោះគណនីសម្រាប់ទាក់ទងនៅក្នុង ទីតាំងឬហៅថា text area បានទៅលើអ្វីដែលអ្នកបានបញ្ចូលរួចរាល់ហើយនៅក្នុងគណនី Gmail របស់អ្នកដោយអ្នកអាចចុចលើឈ្មោះទាំងអស់នោះបានមាននៅក្នុងបញ្ជី ដើម្បីបញ្ចូលបន្ថែមទៀតដោយជ្រើសរើសរួចហើយចុចលើប៊ូតុង “Add”។

៥.ឥលូវនេះអ្នកសាកល្បងចុចលើ “compose”ដើម្បីផ្ញើសារទៅឱ្យក្រុមនោះដោយវាយឈ្មោះក្រោមនោះឬអ្នក អាចជ្រើសរើសឈ្មោះក្រុមនោះចេញពី Drop down list ក៏បានដូចរូបខាងក្រោមបន្ទាបមកអ្នកចុចលើ “Send”។

ដូច្នេះយើងឃើញថាមុខងារនៃការកំណត់ដាក់គណនីជាក្រុមនេះគឺវា មានភាពងាយស្រួលក្នុងការបង្កើតនិងផ្ដល់អត្ថប្រយោជន៍យ៉ាងប្រសើរដល់ អ្នកប្រើប្រាស់អ៊ីមែលទាំងអស់ក្នុងការទាក់ទងគ្នាតាមរយៈសារ អេឡិចត្រូនិកដោយអ្នកនៅក្នុងក្រុមអាចទទួលសារក្នុងពេលតែមួយព្រម គ្នាពេលអ្នកផ្ញើសារតែម្ដង៕
ចែករំលែកគណនី Gmailទៅកាន់អ្នកប្រើច្រើនក្នុងពេលតែមួយ
តាមធម្មតាប្រសិនបើអ្នកចង់ Share លេខសម្ងាត់ Account
Gmail
របស់អ្នកទៅនរណាមួយគឺពិតជាមានការពិបាកនិងមិនមានសុវត្ថិភាពនោះ
ឡើយ។
ប៉ុន្តែពេលនេះយើងនឹងបង្ហាញវិធីមួយដែលមានសុវត្ថិភាពបំផុតសម្រាប់
អ្នកក្នុងការចែករំលែក Gmail Account
នេះទៅកាន់អ្នកប្រើប្រាស់ដទៃទៀត។
សម្រាប់អ្នកដែលបានទទួលសិទ្ធបើកគណនីរបស់អ្នក
ពួកគេអាចបើកមើលបានត្រឹមសារនិងអាចលុបសារបានតែប៉ុណ្ណោះ។
ពួកគេមិនអាចផ្លាស់ប្ដូរការកំណត់ account setting
របស់គណនីអ្នកបាននោះទេ។
Account
Gmail
របស់អ្នកទៅនរណាមួយគឺពិតជាមានការពិបាកនិងមិនមានសុវត្ថិភាពនោះ
ឡើយ។
ប៉ុន្តែពេលនេះយើងនឹងបង្ហាញវិធីមួយដែលមានសុវត្ថិភាពបំផុតសម្រាប់
អ្នកក្នុងការចែករំលែក Gmail Account
នេះទៅកាន់អ្នកប្រើប្រាស់ដទៃទៀត។
សម្រាប់អ្នកដែលបានទទួលសិទ្ធបើកគណនីរបស់អ្នក
ពួកគេអាចបើកមើលបានត្រឹមសារនិងអាចលុបសារបានតែប៉ុណ្ណោះ។
ពួកគេមិនអាចផ្លាស់ប្ដូរការកំណត់ account setting
របស់គណនីអ្នកបាននោះទេ។ ដើម្បីផ្ដល់ភាពងាយស្រួលក្នុងការអនុវត្តសូមលោកអ្នកមើលលំនាំតាមជំហាននីមួយដូចខាងក្រោម៖
១. អ្នកត្រូវ Log on ចូលទៅកាន់គណនី Gmail របស់អ្នកបន្ទាប់មកអ្នកត្រូវចុចលើ gear icon ដែលនៅខាងលើឆៀងខាងស្ដាំ ហើយអ្នកត្រូវមើលលើ Drop down menu រួចចុចលើ Setting ។

២. បន្ទាប់មកទៀតអ្នកត្រូវចុចលើថេបឈ្មោះថា “Account and Import “ដូចរូបខាងក្រោម។

៣. អ្នកត្រូវរកមើល Grant Access to your account រួចអ្នកត្រូវចុចលើ Add another account បន្ទាប់ពីជ្រើសរើសយក “Mark conversation as read when opened by others “។

៤. បន្ទាប់មកវានឹងចេញផ្ទាំងសារថ្មីមួយនៅលើអេក្រង់កុំព្យូទ័ររបស់ អ្នក ដូចនេះអ្នកត្រូវវាយអ៊ីមែលរបស់អ្នកដែលអ្នកចង់ចែករំលែកទៅឱ្យនៅ ត្រង់ប្រអប់ Email address:។ បញ្ជាក់ Email មនុស្សដែលអ្នកចង់ផ្ញើទៅឱ្យ ត្រូវតែជា Email របស់ Google Account (Gmail) ។ បន្ទាប់មកអ្នកត្រូវចុច Next Step។

៥. អ្នកត្រូវចុចលើ Send e-mail address ដើម្បីផ្ញើសារទៅកាន់បុគ្គលនោះ ។ ពេលនេះការងាររបស់អ្នកត្រូវបានបញ្ចប់ហើយ។
៦. ពេលនេះបុគ្គលដែលបានទទួលសិទ្ធិពីអ្នកអាចទទួលអ៊ីមែលនេះ ហើយគាត់ត្រូវបើកសាររួចចុចលើ link ដែលបានផ្ដល់ឱ្យរួចត្រូវយល់ព្រម mail access ។
៧. បន្ទាប់ពីដំណើរការអស់រយៈពេលប្រហែល៣នាទីរួចមក service នឹងដំណើរការដូចនេះគាត់អាច access ចូលទៅកាន់គណនីរបស់អ្នកបានហើយ។ ពេលនេះគាត់អាចចុចជ្រើសរើសយក account របស់អ្នកដើម្បីមើលសារនិងអាចផ្ញើសាររបស់អ្នកបានយ៉ាងងាយស្រួល។
៨. នៅទីបញ្ចប់ការអនុវត្តការងារនេះនឹងទទួលបានជោគជ័យនិងងាយស្រួល។ ចំណាំ៖ អ្នកអាចចែករំលែក អ៊ីមែលរបស់អ្នកបានត្រឹមតែមនុស្ស១០នាក់តែប៉ុណ្ណោះ។ ដើម្បីលុបការកំណត់នៃបុគ្គលដែលអ្នកបានចែករំលែកអ្នកត្រូវចូលទៅ កាន់ទីតាំងនៃ Account setting ហើយចុចលើ Remove នៃ User name ជាការស្រេច៕
ដាក់ប៊ូតុង Dislike នៅក្នុង Facebook លើ Google Chrome
ជាធម្មតា នៅក្នុង Facebook គឺមានតែប៊ូតុងដែលឲ្យយើងចុច Like ប៉ុណ្ណោះ។ ប៉ុន្តែថ្ងៃនេះ CM បានលើកយកនូវវិធីសាស្ត្រដែលអាចដាក់ប៊ូតុង Dislike ទៅក្នុង Facebook ដែលអាចឲ្យយើងចុច នៅពេលដែលយើងមិនពេញចិត្តនូវ Status ឬក៏ Comment ណាមួយ។ សូមធ្វើតាមការណែនាំដូចខាងក្រោម៖មុនដំបូងយើងត្រូវចូលទៅក្នុង Website របស់ Chrome ដើម្បីបន្ថែម Extension មួយនេះ ៖

បន្ទាប់មកចុចលើពាក្យថា ADD TO CHROME ដើម្បីបន្ត

ពេលនោះវានឹងចេញផ្ទាំងមួយដើម្បីបញ្ជាក់ យើងគ្រាន់តែចុច Add បន្ទាប់មកវានឹងចាប់ផ្តើម Install នូវ Extension នេះ

បន្ទាប់ពី Install ហើយ នៅក្រោម Status ឬក៏ Comment នៅក្នុង Facebook របស់យើងនឹងមានប៊ូតុង Dislike មួយនៅជិត Like ដូចនេះយើងអាចចុច Dislike រាល់អ្វីដែលយើងមិនពេញចិត្ត

ចំណាំ៖ វិធីមួយនេះ គឺមានប្រសិទ្ធភាពតែនៅលើ Google Chrome តែប៉ុណ្ណោះ។
របៀបរួមបញ្ចូលព័ត៌មានក្នុងបណ្ដាញ Facebook ចូលទៅគណនី Gmail
តើអ្នកធ្លាប់ចង់តាមដានរាល់មាតិកាថ្មីៗរបស់ មិត្តភ័ក្ដិអ្នកចេញពីបណ្ដាញ Facebook ដោយប្រើគណនី Gmail ដែរឬទេ? ឥឡូវនេះលោកអ្នកអាចធ្វើវាបានជាមួយនឹងការប្រើប្រាស់នូវ plug-in បែបងាយៗដោយលោកអ្នកអាចរួមបញ្ចូលរវាង Facebook នឹង Gmail ដើម្បីឱ្យវាដំណើរការបានលឿនរហ័សក្នុងការទទួលព័ត៌មាននៅក្នុង បណ្ដាញ Facebook។សម្រាប់ពេលនេះយើងសូមបង្ហាញលោកអ្នកពីរបៀបធ្វើវាដូចខាង ក្រោម៖ជំហានទី១៖ សូម Log ចូលទៅកាន់គណនី Gmail របស់អ្នកដោយចុចលើ gear icon ដែលស្ថិតនៅផ្នែកខាងលើឆៀងខាងស្ដាំនៃ windows ។បន្ទាប់មកសូមចុចលើម៉ឺនុយ drop down រួចហើយជ្រើសរើសពាក្យ Settings។

ជំហានទី២៖ សូមចុចនៅលើ Labs tab ដូចរូបខាងក្រោម

ជំហានទី៣៖ បន្ទាប់មកទៀតសូមជ្រើសរើសពាក្យ Enable ដែលនៅក្បែរពាក្យ Add any gadget by URL ។

ជំហានទី៤៖ ជាបន្តសូមចុច Save Changes។
ជំហានទី៥៖ ក្រោយមកទៀតសូមចុចនៅលើ gear icon ម្ដងទៀតដែលនៅខាងលើគេផ្នែកខាងស្ដាំ រួចហើយជ្រើសរើសនូវ option Setting។ពេលនេះលោកអ្នកបាននូវថេប Gadgets ថ្មីមួយ ហើយសូមចុចលើវា។

ជំហានទី៦៖ នៅខាងក្នុង Add a gadget by its URL សូមធ្វើការ copy រួចហើយ past តាមអាសយដ្ឋាន៖ http://hosting.gmodules.com/ig/gadgets/file/104971404861070329537/facebook.xml ដាក់នៅក្នុងប្រអប់ Add។

ជំហានទី៧៖ Facebook គឺជាធាតុមួយថ្មីដែលបានបង្ហាញជួរឈរស្ថិតនៅខាងឆ្វេងនៃ web mail។
ជំហានទី៨៖ ឥឡូវនេះប៊ូតុងដែលនៅខាងឆ្វេងដៃលោកអ្នកគឺជាប៊ូតុង Gadgets expand ដែលមានសញ្ញា dots (…) សូមចុចលើ option នោះ។

ជំហានទី៩៖ ពេលនេះលោកអ្នកអាចស្វែងរក windows Facebook ដែលបានធ្វើការរួមបញ្ចូលចូលទៅក្នុងគណនី Gmail។សូមចុចលើ option Blue Expand ទន្ទឹមនឹងនេះនៅខាងក្នុងស៊ុមអ្នកនឹងឃើញការ login page របស់ Facebook។
ជំហានទី១០៖ នៅពេលអ្នក login លោកអ្នកអាច browse ទៅកាន់ Facebook ដើម្បីអាចមើលពីព័ត៌មានមិត្តភ័ក្តិរបស់លោកអ្នកបានយ៉ាងងាយស្រួល គ្រប់ពេលពួកគេបាន post ឬ messages អ្វីដែលថ្មីៗមកកាន់លោកអ្នក៕
វិធីសាស្ត្រងាយៗដើម្បីលុប Account Google+ របស់អ្នក
Google+ គឺជាបណ្តាញទំនាក់ទំនងសង្គមមួយដែរ ដែលមានលក្ខណៈស្រដៀងទៅនឹង Facebook។ យើងអាចប្រើអាចសម្រាប់ជជែកកម្សាន្ត ឬទំនាក់ទំនងជាមួយមិត្តភក្តិ ឬក្រុមគ្រួសារជាដើម។ប៉ុន្តែចុះបើយើងចង់ឈប់ប្រើ Account Google+ នោះវិញ តើយើងគួរធ្វើដូចម្តេចទៅ? ដូច្នេះយើងសូមណែនាំលោកអ្នកពីវិធីងាយៗ ដើម្បីលុប Account Google+ របស់អ្នក៖
ជំហានទី១ ៖ នៅពេលដែលយើង Log in ចូលទៅក្នុង Account Google+ របស់យើងហើយ គឺយើងត្រូវចុចលើ Icon Setting ដែលនៅខាងលើផ្នែកខាងស្តាំ រួចជ្រើសយកពាក្យ Google+ settings

ជំហានទី២ ៖ នៅក្នុង Tab Account overview ផ្នែក Services យើងត្រូវចុចនៅលើ link ដែលនៅបន្ទាប់ពីពាក្យថា Delete profile and social features

ជំហានទី៣៖ ចុចនៅលើ radio button ដែលនៅពីមុខពាក្យ Delete Google+ account រួចគូសធីកនៅក្នុងប្រអប់ដែលនៅពីមុខពាក្យ Required បន្ទាប់មកចុច Remove selected services

បន្ទាប់ពីអនុវត្តតាម៣ជំហានខាងលើរួចមក Account Google+ របស់អ្នកនឹងត្រូវបានលុប ក្រោយរយៈពេលពីរ ឬបីថ្ងៃ៕
៦ចំណុចដែលអ្នកគួរយល់ដឹងនៅពេល Skype មិនដំណើរការ
ពីមួយថ្ងៃទៅមួយថ្ងៃ
យើងឃើញថាភាពរីកចម្រើននៃបច្ចេកវិទ្យា
គឺមានសន្ទុះយ៉ាងលឿនស្ទើរតែមិនគួរឱ្យជឿលើគ្រប់វិស័យដែល
ទាំងអស់នេះ  ធ្វើ
ឱ្យមនុស្សកាន់តែមានភាពងាយស្រួលក្នុងការទំនាក់ទំនងពីតំបន់ឬពី
ទីតាំងមួយទៅកាន់មួយទៀតស្ថិតនៅផ្សេងៗគ្នាបានលឿនរហ័ស។
ធ្វើ
ឱ្យមនុស្សកាន់តែមានភាពងាយស្រួលក្នុងការទំនាក់ទំនងពីតំបន់ឬពី
ទីតាំងមួយទៅកាន់មួយទៀតស្ថិតនៅផ្សេងៗគ្នាបានលឿនរហ័ស។
Skype គឺជាកម្មវិធីមួយដែលអនុញ្ញាតឱ្យអ្នកប្រើប្រាស់អាចធ្វើការហៅចេញ គ្រប់ទីកន្លែងដោយឥតគិតថ្លៃនៅលើបណ្ដាញអ៊ីនធឺណិត។ប៉ុន្តែលោកអ្នក ជ្រាបទេថានៅពេល Skype របស់លោកអ្នកមិនដំណើរការតើគួរធ្វើយ៉ាងណា? នៅខាងក្រោមនេះគឺជាគន្លឹះខ្លះសម្រាប់ត្រួតពិនិត្យពេល Skype មិនដំណើរការ៖
១. ត្រួតពិនិត្យលើ Heartbeat
ប្រសិនជាលោកអ្នកមានបញ្ហាពិបាកក្នុងការទំនាក់ទំនងក៏ដូចជា ប្រើប្រាស់នូវទ្រង់ទ្រាយរបស់ Skype នោះ Heartbeat អាចជួយលោកអ្នកបានវាគឺជាគេហទំព័រមួយដែលជួយផ្ដល់ដំណឹងឱ្យលោកអ្នក ដឹងពីការប្រើប្រាស់រចនាសម្ព័ន្ធរបស់ប្រព័ន្ធ Skype Status។សូមចុចលើពាក្យ Help ដែលស្ថិតនៅក្នុងម៉ឺនុយរបស់ Skype រួចហើយជ្រើសរើសពាក្យ Heartbeat (Skype Status) ឬក៏អាចចូលដោយផ្ទាល់ទៅកាន់គេហទំព័រ heartbeat.skype.com នៅក្នុង web browser ។

២. ត្រួតពិនិត្យ Audio Settings
សូមធ្វើការសាកល្បងត្រួតពិនិត្យមើល microphone និង speakers ដោយចុចលើពាក្យ Tools បន្ទាប់ជ្រើសរើសយកពាក្យ Options ។

ដើម្បីអាចកត់សំគាល់ដឹងថា Microphone ដំណើរការឬអត់នោះ នៅពេល volume bar រត់ឡើងពណ៌បៃតងមានន័យថាវាដំណើរការ ឬមួយលោកអ្នកអាចចុច Microphone drop-down box បានផងដែរ។

បន្ទាប់សូមត្រួតពិនិត្យមើល Speaker ម្ដងដោយចុចលើប៊ូតុងពណ៌បៃតងដែលស្ថិតនៅខាងស្ដាំ។ប្រសិនជាមិន មានបញ្ហាទេវានឹងបញ្ចេញសូរសំឡេងឱ្យលោកអ្នកបានឮ។

៣. ត្រួតពិនិត្យ Audio Hardware
បន្ទាប់ពីលោកអ្នកបានត្រួតពិនិត្យទៅលើផ្នែកទន់ (Software) រួចមក សូមធ្វើការសាកល្បងពិនិត្យមើលកាសត្រចៀកឧបករណ៍ផ្នែករឹង (Hardware) ព្រោះថាវាក៏ជាចំណុចមួយដែលលោកអ្នកបានមើលរំលង ជួនកាលអ្នកច្រឡំរំកិលបិទសំឡេងក៏ថាបាន។

ម្យ៉ាងទៀតលោកអ្នកត្រូវប្រាកដថា microphone និង speaker បានដោតចូលរន្ធយ៉ាងត្រឹមត្រូវ។ដោយឡែក USB microphone អាចដោតចូលក្នុង USB បានកំឡុងពេលដែលរលកនោះសញ្ញាត្រូវបានភ្ជាប់ត្រឹមត្រូវទៅនឹង sound jack ដែលមានពណ៌ផ្កាឈូក។

ប៉ុន្តែបើសិនលោកអ្នកកំពុងតែប្រើកុំព្យូទ័រវិញ microphoneនឹងមិនដំណើរការទេនៅពេលដោតចូលទៅក្នុង sound jack ដោយសារលោកអ្នកដោតខុសពណ៌ និងទីតាំង។
៤. ត្រួតពិនិត្យ Video Settings
ដើម្បីអាចប្រើប្រាស់ Video Call បានគឺតម្រូវឱ្យលោកអ្នកដំឡើងកម្មវិធី webcam ទើបអាចប្រើជាមួយនឹងសេវាកម្ម Skype បាន។ប៉ុន្តែនៅពេលលោកអ្នកដំឡើង webcam ហើយនៅមិនអាចប្រើបានសូមចូលទៅមើលនៅក្នុង Video Setting ឬចាំបាច់ត្រូវដំឡើង driverដើម្បីអាចឱ្យ webcam និង Skype ស្គាល់គ្នា។ប្រសិនជាលោកអ្នកចង់ដឹងព័ត៌មានលំអិតសូមចូលទៅកាន់ troubleshooting Skype video problems ។

៥. ត្រួតពិនិត្យ Test Call
សូមចូលទៅពិនិត្យមើលនៅក្នុង Audio Setting រួចហើយចុចលើ link “make a free test call” ដើម្បីចង់ដឹងពីសំឡេងវា។

ជាមួយគ្នានេះដែរ លោកអ្នកអាចសាកល្បង call ទំនាក់ទំនងទៅកាន់សេវាកម្ម Skype តាមរយៈឈ្មោះ echo123 នឹងបង្ហាញប្រាប់លោកអ្នកពីរបៀបប្រើប្រាស់។

បន្ទាប់មកវានឹងសួរលោកអ្នកឱ្យនិយាយតាម microphone បន្ទាប់ពី beep ។ក្រោមមកវាចាប់ផ្ដើមថតទុកនូវការនិយាយរបស់លោកអ្នក រួចហើយនឹងមានសារមួយផ្ញើមកកាន់លោកអ្នក។ហើយលោកអ្នកត្រូវប្រាកដ ថាគ្រប់យ៉ាងគឺដំណើរការប្រក្រតី ទាំង microphone, speaker, និង network។
៦. ត្រួតពិនិត្យ Bandwidth Usage
ជួនកាលវាអាចបណ្ដាលមកពីលោកអ្នកឬមាននរណាម្នាក់ទៀតកំពុងស្ថិតនៅ លើបណ្ដាញតែមួយជាមួយអ្នក វានឹងចាប់ផ្ដើមធ្វើការ overload network bandwidth របស់លោកអ្នកជាមួយ bandwidth-intensive tasks ដូចជាការ download files over BitTorrent ឬ peer-to-peer network ដែលជាហេតុនាំឱ្យ Skype របស់លោកអ្នក poor call quality វាជាសញ្ញាប្រាប់ថាបណ្ដាញរបស់អ្នកមានការរអាក់រអួលនៅក្នុង robotic-sounding voices។
សូមធ្វើការបិទរាល់កម្មវិធី download ទាំងនៅលើកុំព្យូទ័ររបស់អ្នកនឹងនៅលើបណ្ដាញដ៏ទៃទៀត រួចហើយព្យាយាម Skype call ម្ដងទៀត។

សម្រាប់ព័ត៌មានបន្ថែម សូមចូលទៅពិនិត្យមើលវានៅក្នុង guide to fixing low-quality audio របស់ Skype ។
ជាមួយគ្នានេះដែរ អ្នកនឹងទទួលបានបន្ថែមនូវគន្លឹះនៃការបញ្ជាឬហៅថា troubleshooting ពី call quality guide ដោយបានរួមបញ្ចូលជាមួយ Skype ដោយចុចលើម៉ឺនុយ help៕
Timeline ប្រាប់គ្រប់សកម្មភាពទាំងអស់នៅពេលដែលអ្នក Postសកម្មភាពផ្សេងៗរបស់អ្នកមិនថាអតីតកាលហើយបន្តរហូតដល់បច្ចុប្បន្ននោះទេ Timeline វានឹងបង្ហាញឱ្យអ្នកតាមកាលបរិច្ឆេទនីមួយៗមិនខាន។ វាខុសពីកាលពីមុននៅពេលដែលមិនទាន់មាន Timeline មកដល់អ្នកត្រូវធ្វើការយ៉ាងច្រើនដើម្បីស្វែងរកវា។ ឧទាហរណ៍អ្នកត្រូវការចង់មើលការpostរបស់អ្នកកាលពីឆ្នាំ២០០៦ ដូចនេះអ្នកត្រូវចូលទៅក្នុង ហ្វេសប៊ុក Profile ហើយត្រូវរង់ចាំឱ្យការផូសថ្មីៗ ពី២០ឬច្រើនជាងនេះឱ្យវាដំណើរការចេញសិនហើយបន្ទាប់មកត្រូវបើកមើលតាមលំដាប់នៃការ posts អាច ច្រើនជាង ៥០០ដងក៏ថាបាន។ ដូចនេះប្រសិនមាននរណាចង់មើលការផូសតាំងពី២០០៦មកគឺសែនពិបាកយ៉ាង ខ្លាំងដើម្បីស្វែងរកវា។
ប៉ុន្តែឥឡូវនេះវាមិនដូចពីមុន នោះឡើយ រាល់ការផូសរបស់អ្នកមិនថាតាំងពីឆ្នាំ២០០៦ឬឆ្នាំណានោះទេគឺវា នឹងបង្ហាញមកនៅក្នុង Timeline របស់ អ្នកជាពុំខានដោយអ្នកគ្រាន់តែមើលទៅជ្រុងខាងស្តាំហើយចុចលើ ឆ្នាំ២០០៦ បន្ទាប់មកវានឹងចេញការផូសតាមខែនិមួយៗឱ្យអ្នកជ្រើសរើស។ហើយ កាន់តែពិសេសទៀតនោះឥឡូវនេះអ្នកអាចធ្វើការគ្រប់គ្រងវាដោយខ្លួន ឯងទៀតផង។ដូចនេះយើងមើលពីរបៀបកែតម្រូវវាដូចខាងក្រោម៖
ធ្វើឱ្យ Timeline មានលក្ខណៈឯកជនភាព
-ជំហានដំបូងដើម្បីធ្វើឱ្យ Profileឬ Timline របស់អ្នកមានលក្ខណៈឯកជនភាពអ្នកត្រូវចូលទៅកាន់ ហ្វេសប៊ុក របស់អ្នករួចយក Cursor ចុចលើ Side ក្បែរពាក្យ Home រួចចុចលើ Privacy Setting> How You Connect។

-បន្ទាប់មកអ្នកត្រូវប្ដូរ Setting “Who can post on your timeline?” ហើយ” Who can look up your timeline by name or contact info?” ពី Public ទៅ Friends។

-បន្ទាប់មកទៀតអ្នកត្រូវចូលទៅក្នុង Privacy Setting >How Tags Work ហើយផ្លាស់ប្ដូរ setting សម្រាប់” Maximum Timeline Visibility” ពី Public ទៅ Friends។

-ប៉ុន្តែប្រសិនបើអ្នកមិនចង់ឱ្យអ្នកដទៃសូម្បីតែមិត្តភក្ដិរបស់អ្នកមើលការផូសរបស់អ្នកទេនោះអ្នកអាចប្ដូរ Setting ពី ” Custom” ហើយជ្រើសរើស ” Only Me” ហើយ នៅពេលនោះមានតែអ្នកម្នាក់គត់ដែលអាចមើលការផូសបាន។ចុងបញ្ចប់ អ្នកអាចធ្វើឱ្យការផូសរបស់អ្នកមានដែនកំណត់បានហើយដែលធ្លាប់តែ កាលពីមុនវាមានលក្ខណៈទូទៅប៉ុន្តែឥឡូវនេះមានតែមិត្តភក្ដិរបស់ អ្នកអាចមើលវាបានតែប៉ុណ្ណោះ។ ម្យ៉ាងវិញទៀតដើម្បីធ្វើឱ្យការផូសរបស់អ្នកពីមុនៗអាចឱ្យត្រឹម តែមិត្តរបស់អ្នកមើលបានដូចនេះអ្នកត្រូវចូលទៅ ” Limit the Audience for Past Posts” ហើយចុចលើ ” Manage Past Post Visibility” ហើយបន្ទាប់មកចុច ” Limit Old Post” រួចចុច Confirm ជាការស្រេច។

របៀបHide ការផូសពីមុន
-នៅពេលដែលចូលក្នុង Profile ហើយមើលទៅលើ Timeline របស់អ្នក អ្នកនឹងឃើញ List តាម ចំនួនឆ្នាំ គឺចាប់តាំងពីពេលដែលអ្នកចាប់ផ្ដើមលេងហ្វេសប៊ុក ដំបូងរហូតដល់ពេលឥឡូវ។ ចំពោះការផូសនៅពេលខ្លះអ្នកមិនចង់ឱ្យអ្នកដទៃមើលផូសរបស់អ្នក ឡើយ។ ដូចនេះតើត្រូវធ្វើដូចម្តេចដើម្បី Hide ការផូសទាំងនោះ? ជាការពិតណាស់អ្នកអាចធ្វើបានដោយគ្រាន់តែយកCursor ដាក់លើផូសរបស់អ្នកហើយមើលទៅលើ Highlight ខាងស្តាំរួចចុចយក Edit or Remove រួចចុចយក Hide from Timeline ជាការស្រេច។ ដូចនេះនៅពេលដែលផូសរបស់អ្នក Hidden ហើយនោះវានឹងមិនរំខានអ្នកទៀតឡើយរហូតដល់ពេលអ្នក Redesign ហ្វេសប៊ុក ម្តងទៀត។

*បញ្ជាក់ប្រសិនបើអ្នកចង់ Hide ការផូសពីមុនៗអ្នកត្រូវចុចតាមខែនិមួយៗហើយចុចលើ Hide ឬ delete ។ ដូចនេះអ្នកត្រូវចំណាយពេលយូរបន្តិចប្រសិនបើអ្នកចង់ Hideការផូសពីប៉ុន្មានឆ្នាំមុនៗ ។ ម្យ៉ាងវិញទៀតប្រសិនបើអ្នកចង់ឱ្យការ Hide ផូសនោះត្រឡប់មកវិញអ្នកគ្រាន់តែចុច Undo ជាការស្រេច។

របៀបលុបផូសរបស់អ្នកពី Timeline អ្នកដទៃ
-នៅពេលដែលអ្នកចង់ លុបការផូសរបស់អ្នកក្នុងTimeline អ្នកដទៃគឺអ្នកពិតជាអាចធ្វើបានហើយវាជាជំហានដ៏សំខាន់ជាងការ Hide ផូស(post) ក្នុង Timeline របស់អ្នកព្រោះអ្នកមិនមិនអាចគ្រប់គ្រងទៅលើ ហ្វេសប៊ុក privacy របស់អ្នកដទៃបានទេ។ ដូចនេះប្រសិនបើអ្នកចង់លុបផូសរបស់អ្នកក្នុង Timeline របស់អ្នកដទៃ គឺអ្នកត្រូវចូលទៅក្នុង Timeline របស់អ្នករួចចុចយក Activity Log ។

-ហើយបន្ទាប់មកអ្នកនឹងឃើញការផូសរបស់អ្នកដូចជា Comments, likes និង events ផ្សេងៗដែលរៀបចំតាមកាលបរិច្ឆេទនិមួយៗ។ ហើយអ្នកត្រូវចុចលើ All នៅខាងលើឆៀងខាងស្តាំបន្ទាប់មកទៀតអ្នកអាចឃើញអ្វីដែលអ្នកសរសេរលើ Wall អ្នកដទៃហើយអ្នកយក Cursor ដាក់លើវាហើយចុច Delete Post ប៉ុន្តែអ្នកមិនអាច Hide វាបានទេព្រោះវាមិនអាចនៅលើ Timeline របស់អ្នកយូរឡើយ។

-ជាចុងក្រោយអ្នកអាចគ្រប់គ្រងទៅលើ Timeline របស់ ហ្វេសប៊ុក អ្នកបានយ៉ាងងាយស្រួលហើយទាំងអស់នេះវាជាគន្លឹះថ្មីមួយដែល CM ចង់បង្ហាញដល់អ្នកអានដើម្បីងាយស្រួលក្នុងការHide ការ ផូសរបស់ខ្លួនមិនឱ្យជនមិនស្គាល់មើលឃើញ វាជាការប្រសើរបំផុតដែលយើងគួរតែចេះដើម្បីកំណត់សិទ្ធលើការ គ្រប់គ្រងព័ត៌មានរបស់ខ្លួនអ្នកផ្ទាល់៕
១សេវាកម្មWDYL (What Do You Love)
សេវាកម្មមួយដែលមានឈ្មោះថាWDYLគឺជាសេវាកម្មមួយដែលបានដាក់ឱ្យ ប្រើប្រាស់នៅលើបណ្ដាញក្នុងការស្វែងរកដូចគ្នាជាមួយនិងគេហទំព័រ googleដែរប៉ុន្តែនៅក្នុងការស្វែងរកនៅក្នុងសេវាកម្មWDYLវាមាន លទ្ធផលខុសគ្នាពីការស្វែងរកនៅក្នុងGoogle។នៅក្នុងសេវាកម្ម WDYL វាបានបង្ហាញនូវលទ្ធផលមួយចំនួនដែលទាក់ទងពាក្យដែលយើងបានស្វែងរក នៅក្នុងគេហទំព័ររបស់វា។នៅក្នុងការបង្ហាញលទ្ធផលគឺវាបានពឹង ផ្អែកទៅលើGoogle Standard Searchដែលផ្ដល់ឱ្យដូចជាវីដេអូ ,ការបកប្រែ,Google ផែនទីនិងមានលទ្ធផលជាច្រើនផ្សេងទៀតដែលអ្នកមិនធ្លាប់ឃើញដោយចូល ទៅកាន់គេហទំព័រwdyl.com។
២Google Code Searchជំនាញស្វែងរកឯកសារ
Google កូដស្វែងរកក៏ជាគេហទំព័រមួយដែលមានប្រភពចេញពីGoogleដូចគ្នាដែល វាបានដាក់ឱ្យលោកអ្នកប្រើប្រាស់នូវការស្វែងរកនូវកូដជាច្រើន ដែលជាប្រភេទ open source codeសម្រាប់ជាជំនួយក្នុងការស្វែងរករបស់លោកអ្នកទៅលើកូដជាច្រើន ដែលអាចធ្វើការទៅតាមពាក្យគន្លឹះ។លោកអ្នកក៏អាចស្វែងរកនូវកូដ មួយចំនួនដូចជាកូដរបស់Linux, Firefoxនិងមានកូដជាច្រើនទៀតដែលអ្នកអាចរកបាននៅក្នុងនោះនូវ អាសយដ្ឋានgoogle.com/codesearch។
៣Knol From Google
Knolគឺជាសេវាកម្មមួយដ៏ល្អសម្រាប់Googleដែលមានភាពស្រដៀងគ្នាទៅនិងគេហទំព័រWikipediaដែរ។ ដែលនៅក្នុងនោះផងដែរលោកអ្នកក៏អាចធ្វើការផ្លាស់ប្ដូរនូវចំណេះ ដឹងនៅក្នុង Knolក៏បាន។ដោយលោកអ្នកតែងតែធ្វើការស្វែងរកនូវប្រធានបទណាមួយ ដែលអ្នកត្រូវការ។វាគឺជាការសាកល្បងនូវសេវាកម្មក្នុងសរសេរនូវ លក្ខខ័ណ្ឌណាមួយដែលលោកអ្នកត្រូវប្រើគណនីGoogleសម្រាប់ធ្វើការទៅ លើសេវាកម្មមួយនេះ។ឥណទាននិងត្រូវបានផ្ដល់ឱ្យអ្នកនិពន្ធប្រសិន បើអ្វីដែលអ្នកនិពន្ធបានសរសេរត្រូវបានចុះផ្សាយ។
៤Smartsheet សម្រាប់Google Apps
Smartsheetជាកម្មវិធីដែលមាននៅក្នុងGoogle apps សម្រាប់project management។វាជាកម្មវិធីមួយដែលដាក់ឱ្យលោកអ្នកប្រើតាមរយះ គេហទំព័រដែលសម្រាប់ជំនួយដល់ការងាររបស់ project manageឱ្យកាន់តែមានភាពល្អប្រសើរងាយស្រួយជាងមុន។មិនត្រឹមតែ ប៉ុណ្ណោះលោកអ្នកអាចធ្វើការចែករំលែកនូវគម្រោងរបស់លោកអ្នកបាន យ៉ាងងាយស្រួលទាំងក្នុងនិងក្រៅក្រុមហ៊ុនរបស់។លោកអ្នកអាចប្រើ នូវកម្មវិធីនេះជាមួយនិងឯកសារមួយចំនួនដូចជាការធ្វើការទៅលើ spreadsheet ការគណនា,ឬក៏ធ្វើជាប្រតិទិនជាដើមនៅក្នុង smart sheetដោយមានគេហទំព័រ smartsheet.com។
៥Google Cloud ភ្ជាប់ទៅកាន់ Microsoft Office
Google cloud ភ្ជាប់ជាមួយសេវាកម្មរបស់Googleដែលបានតភ្ជាប់ជាមួយនិងMicrosoft ដែលអាចឱ្យលោកអ្នកប្រើបាននូវកម្មវិធីMicrosoft officeបានតាមរយៈគេហទំព័រ ក្នុងគោលបំណងមួយដែលលោកអ្នកអាចធ្វើការចែករំលែកនូវឯកសារជាច្រើន ដូចជា presentations និង spreadsheetsជាដើម។លោកអ្នកអាចធ្វើការងារបានយ៉ាងងាយស្រួលជាមួយ និងការប្រើប្រាស់នូវសេវាកម្មមួយនេះដើម្បីបើកនូវឯកសាររបស់អ្នក បាននៅគ្រប់ទីកន្លែងដែលមានភាពងាយស្រួលមិនត្រឹមតែប៉ុណ្ណោះវា បានផ្ដល់នូវអាសយដ្ឋានសម្រាប់ធ្វើការចែករំលែកនូវឯកសាររបស់អ្នកជា មួយនិងមិត្តក្នុងសហគមន៍ផងដែរ។
៦Google Gears
Google Gearsក៏ជាសេវាកម្មមួយរបស់Google ផងដែរ ដែរសេវាកម្មមួយនេះបានផ្ដល់ឱ្យភាពពេញលេញទៅឱ្យweb application នៅក្នុងBrowser របស់អ្នក។ហើយវាក៏បានផ្ដល់ឱ្យនូវលក្ខណៈថ្មីៗជាច្រើននិងបើក ឱ្យលោកអ្នកប្រើប្រាស់នូវការធ្វើការជាមួយFilesដែរនៅលើonline មកធ្វើនៅoffline បាន។រាល់web application ទាំងអស់របស់អ្នកវាមិនធ្វើការoffline ជាមួយGoogle Gearsនោះទេ។មានតែកម្មវិធីដែលមានទម្រង់កូដដែលទាក់ទងទៅនិង Google Gears ទើបអាចធ្វើការជាមួយវាoffline បានgears.google.com។
៧Google Building Maker
សេវាកម្មមួយនេះអាចជួយលោកអ្នកឱ្យប្រើប្រាស់នូវ3D Modeling Toolសម្រាប់ការបន្ថែមទៅGoogle mapsរបស់អ្នក។ការប្រើប្រាស់នូវសេវាកម្មមួយនេះវាហាក់ដូចជាមាន ភាពងាយស្រួលនិងរហ័សក្នុងការបង្កើតជា3D object។គឺលោកអ្នកត្រូវជ្រើសរើសយកនូវទីតាំងចេញពីផែនទីហើយ ធ្វើការកែលំអវាទៅតាមអ្វីដែលអ្នកចង់បាន បន្ទាប់មកធ្វើការSaveនូវmaps ដែលលោកអ្នកបានធ្វើការដាក់បន្ថែមនោះហើយធ្វើការបើកវានៅក្នុង Google mapsជាការស្រេចជាមួយគេហទំព័រsketchup.google.com/3dwh/buildingmaker.html។
៨Google Patent
googleបានរៀបចំព័ត៌មានដែលមាននៅជុំវិញពិភពលោកឱ្យកាន់តែមានភាព ទូលំទូលាយ ដែលអាចជួយឱ្យការងាររបស់លោកអ្នកធ្វើការឱ្យកាន់តែមានភាព ប្រសើរឡើង។លោកអ្នកអាចធ្វើការស្វែងរកនូវពាក្យពេញលេញនៅក្នុង U.S patentដែលវាបានចងក្រងឱ្យកាន់តែប្រសើរដែរធ្វើឱ្យលោកអ្នកមាន ការចាប់អារម្មណ៍យ៉ាងខ្លាំង។ប្រសិនបើអ្នកមាននូវគំនិតដែលចង់ បង្កើតនូវpatentសម្រាប់ធ្វើការស្វែងរកជាមួយនិងម៉ូដែលក្នុង Google patent។
៩Google App Engine
Google app engineបានដាក់ឱ្យលោកអ្នកប្រើប្រាស់ជាមួយនិងការបង្កើតនិង បង្ហោះនូវweb appsដោយធ្វើការសហការជាមួយនិងGoogle application។វាក៏បានជួយឱ្យកម្មវិធីរបស់លោកអ្នកមានដំណើរការ យ៉ាងស្រួលដោយមិនការព្រួយបារម្ភទៅលើម៉ាស៊ីនដែលធ្វើដំណើរការវា។ មិនត្រឹមតែប៉ុណ្ណោះវាក៏បានផ្ដល់ឱ្យនូវការដំណើរការយ៉ាងពិសេស ជាមួយនិងAPI Web appsទៅលើសេវាកម្មដូចជាTask Queue, XMPPសម្រាប់ធ្វើការស្វែងរកយ៉ាងងាយផងដែរដោយចូលទៅកាន់គេហទំព័រcode.google.com/appengine។
១០Google Music
Google Musicជាសេវាកម្មមួយដែលកំពុងទទួលបាននូវការពេញនិយមនៅក្នុង សហរដ្ឋអាមេរិក ប៉ុន្តែវាស្ថិតនៅក្នុងលក្ខណBeta stageនៅឡើយ។Google musicបានផ្ដល់ឱ្យនូវលក្ខណងាយស្រួលក្នុងការបង្កើតជាតារាងចម្រៀង នូវបទចម្រៀងណាដែលលោកអ្នកបានបង្កើតអាចធ្វើការផ្ទុកនៅលើពពក បានហើយអ្នកក៏អាចទាញយក file បទភ្លេងទាំងអស់នោះបានគ្រប់ទីកន្លែងពីគេហទំព័រ music.google.com។
១១Panoramio
Panoramio ជាសេវាកម្មមួយដែលបម្រើជូននូវអ្នកប្រើប្រាស់ក្នុងការបញ្ចូលរូប ទៅលើGoogle maps។យើងអាចធ្វើការរៀបចំនូវរូបថតបាននៅកន្លែងផ្សេងៗគ្នា ដោយលោកអ្នកអាចធ្វើការUpload រូបភាពសម្រាប់ធ្វើការប្រកួតប្រជែងដើម្បីទទួលនូវជ័យជម្នះជារៀង រាល់ខែ សម្រាប់២៨នាក់ក្នុងការជ្រើសរើសយករូបណាដែលមានភាពស្រស់ស្អាត បំផុតក្នុងគេហទំព័រpanoramio.com។
១២Picnik
អ្វីដែលជាភាពទាក់ទាញនោះគឺសេវាកម្ម Picnik ដែលអាចឱ្យលោកអ្នកធ្វើការកែរូបភាពរបស់លោកអ្នកឱ្យកាន់តែមាន ភាពទាក់ទាញជាងមុន ជាមួយនិង tools ជាច្រើនផងដែរ។លោកអ្នកអាចធ្វើការប្រើប្រាស់នូវ advanced toolsសម្រាប់ធ្វើការកែកុនទៅលើរូបថតនិងធ្វើការuploadក៏បាន។ វាជាសេវាកម្មឥតគិតថ្លៃហើយលោកអ្នកអាចធ្វើការកែរូបភាពចេញពី facebook, picasa, flickr, photobucketនិងកុំព្យូទ័ររបស់លោកអ្នកក៏បានក្នុងគេហទំព័រpicnik.com/app។
១៣Open Social
Open Social ជាសេវាកម្មរបស់Googleដែរផ្ដល់ឱ្យនូវCommon API សម្រាប់ធ្វើការជារួមនៅក្នុងការដំណើរការជាមួយនិងកម្មវិធីមួយ ចំនួនដែលអាចធ្វើការបានយ៉ាងច្រើនជាមួយនិងplatforms ច្រើនផ្សេងគ្នា។នៅក្នុងនោះផងដែរមានគេហទំព័រជាច្រើនដែលធ្វើការ ជាលក្ខណជាទំនាក់ទំនងសង្គម ផងដែរដូចជាhi5, yahoo, Ningនិងorkutជាដើម។ការប្រើប្រាស់នូវOpen Socialលោកអ្នកបង្កើតជាកម្មវិធីដែលអាចធ្វើការជាលក្ខណទំនាក់ទំនង ជាមួយនិងមិត្តភ័ក្ដិក៏បានcode.google.com/apis/opensocial/។
១៤Google Body Browser
Google body browser គឺជាសេវាកម្មមួយដែលមានភាពពិសេសដែលគួរឱ្យចាប់អារម្មណ៍យ៉ាង ខ្លាំងដែរវាជាប្រភេទweb applicationសម្រាប់ឱ្យលោកអ្នកធ្វើការស្វែងយល់អំពីរាងកាយរបស់លោក អ្នកដោយផ្ទាល់។លោកអ្នកអាចមើលឃើញនូវរូបរាងជាឆ្អឹងគ្រោងឆ្អឹង សរសៃប្រសាទនិងផ្នែកផ្សេងៗជាច្រើនផ្សេងទៀងផងដែរzygotebody.com/។
១៥Google Sky Map
នៅក្នុងសេវាកម្មជាច្រើនក៏បានរួមបញ្ចូលនូវសេវាកម្មមួយ សម្រាប់លោកអ្នកដែលចូលចិត្តមើលនូវតារាសាស្ត្រនៅក្នុងលំហបាន យ៉ាងងាយស្រួល។ការប្រើប្រាស់នូវGoogle Sky Map សម្រាប់ធ្វើការមើលនូវភាពខុសគ្នារវាងការបើកនូវប្រភេទតារាចេញ ពីផ្ទៃមេឃ ដោយលោកអ្នកអាចប្រើនូវSystemមួយនេះពិនិត្យមើលវាបាន។រាល់ការ ពិនិត្យមើលនូវរូបភាពទាំងអស់នោះវាហាក់ដូចជាពិតៗ ពីព្រោះរាល់រូបភាពទាំងអស់នោះបានមកពីsatellites របស់អង្គការNASAដែលផ្ដល់ឱ្យលោកអ្នកបើកមើលនៅGalaxy ទាំងមូលបាននៃគេហទំព័រgoogle.com/sky/។
ខាងក្រោមនេះជាវិធីសាស្រ្តក្នុងការវិធីពង្រីក និងប្តូរម៉ូដនៃអក្សរនៅក្នុង ហ្វេសប៊ុក Chat សូមធ្វើតាមការណែនាំដូចតទៅនេះ
មុនដំបូង យើងត្រូវចូលទៅវ៊ិបសាយមួយនេះដើម្បីបន្ថែម Pretty ហ្វេសប៊ុក Chat Extension ទៅលើ Chrome ដែលយើងកំពុងប្រើប្រាស់ ៖ https://chrome.google.com/webstore/detail/ihamlfilbdodiokndlfmmlpjlnopaobi?hl=en.this

បន្ទាប់ពីចុច Add To CHROME រួចមក យើងត្រូវចាំមួយសន្ទុះ នោះវានឹង Add Extension មួយនេះចូលទៅក្នុង Chrome ហើយ។ បន្ទាប់មកយើង Log ចូល ហ្វេសប៊ុក របស់យើង យើងនឹងឃើញដូចរូបខាងក្រោម ចុចលើសញ្ញាពណ៌ក្រហមដែលនៅជិត Chat ដើម្បីបើក រួចចុចលើសញ្ញានេះដែលនៅក្នុងប្រអប់វ៊ិបសាយផ្នែកលើដើម្បី Unlock Setting

បន្ទាប់ពី Unlock Setting ហើយ នៅពេលយើងចុចលើវាម្តងទៀត វានឹងចេញដូចរូបភាពខាងក្រោម

External shadow : គឺដាក់ស្រមោលនៅជុំវិញ ហ្វេសប៊ុក Chat
Window size : សម្រាប់ពង្រីកនូវទំហំនៃ ហ្វេសប៊ុក Chat
Tex size : សម្រាប់ពង្រីកនូវទំហំអក្សរ
Font Family : ប្តូរម៉ូដអក្សរ

ខាងលើនេះគឺជា ហ្វេសប៊ុក Chat ដែលបានប្តូរទំហំ និងប្តូរម៉ូដរួច។ លើសពីនេះ យើងអាចរំកិល ហ្វេសប៊ុក Chat ទៅដាក់នៅកន្លែងដែលយើងចូលចិត្តបានទៀតផង។
ចំណាំ៖ គន្លឹះខាងលើនេះគឺមានប្រសិទ្ធភាពចំពោះតែ Chrome ទេ។
ថ្ងៃនេះ CM នឹងលើកយកនូវវិធីមួយដើម្បីលុបចោលនូវ Group ដែលយើងបង្កើតនោះចោល។ សូមធ្វើតាមការណែនាំខាងក្រោម៖
មុនដំបូងយើងត្រូវចូលទៅក្នុង Group ដែលយើងចង់លុបបន្ទាប់មកចុចលើពាក្យ About

រួចយើងត្រូវ Remove Member របស់ក្រុមចោលទាំងអស់រួមទាំង Admin ផ្សេងៗដែលក្រៅពីយើង ដោយចុចលើសញ្ញាខ្វែងដែលនៅខាងក្រោមឈ្មោះនៃ Member ពេលនោះវានឹងលោតនូវផ្ទាំងមួយដើម្បីបញ្ជាក់ ដូចនេះយើងត្រូវចុច Confirm ដើម្បីលុប

ធ្វើបែបនេះរហូតដល់អស់សមាជិកក្រុមទាំងអស់ គឺសល់តែយើងម្នាក់ឯង បន្ទាប់មកយើងត្រូវមកផ្នែកខាងដើមនៃ Group វិញ រួចចុចលើសញ្ញាមួយដែលនៅជ្រុងខាងស្តាំផ្នែកខាងលើ រួចចុច Leave Group

ពេលនោះ វានឹងចេញនូវផ្ទាំងមួយសួរថា តើយើងចង់លុប Group នេះឬទេ? ដូចនេះយើងត្រូវចុចពាក្យ Delete

បន្ទាប់មក Group មួយនេះនឹងត្រូវបានលុបចេញពី ហ្វេសប៊ុករបស់អ្នកជាស្ថាពរ៕
ថ្ងៃនេះ CM បានលើកយកនូវវិធីសាស្ត្រក្នុងការលុបគណនី Facebook មកបង្ហាញជូនអ្នកទាំងអស់គ្នា។ សូមធ្វើតាមការណែនាំដូចខាងក្រោម៖
មុនដំបូង យើងត្រូវ Logចូលទៅក្នុងគណនីណាដែលយើងចង់លុបជាមុនសិន បន្ទាប់មកអ្នកទាំងអស់គ្នាត្រូវចូលទៅក្នុងអាស័យដ្ឋានវែបសាយមួយនេះ https://www.facebook.com/help/contact.php?show_form=delete_account
ពេលនោះវានឹងលោតចូលទៅក្នុង Page ដូចខាងក្រោម៖

បន្ទាប់មកយើងត្រូវចុចលើពាក្យ Delete My Account រួចវានឹងលោតផ្ទាំងមួយចេញមក ដើម្បីឲ្យយើងវាយ Password របស់គណនីរបស់យើង ដើម្បីបញ្ជាក់ថាវាជាគណនីរបស់អ្នកមែន ដូចខាងក្រោម៖

ពេលវាយរួច ចុច OK បន្ទាប់ មក អ្នកទាំងអស់គ្នាគ្រាន់តែរង់ចាំរយៈពេល ១៤ថ្ងៃ នោះគណនីរបស់អ្នកទាំងអស់គ្នានឹងត្រូវបានលុបជោគជ័យជាស្ថាពរ។
ចំណាំ៖ កំឡុងពេលដែលអ្នកទាំងអស់គ្នារង់ចាំ គឺមិនត្រូវបើក រឺក៏លេងគណនីនោះឡើយ បើមិនដូច្នោះទេ ការលុបរបស់យើងនឹងបរាជ័យ៕

១. ដំបូងអ្នកត្រូវចូលទៅកាន់ Facebook របស់អ្នករួចចុចជ្រើសរើសយក Account Settings បន្ទាប់មកអ្នកត្រូវជ្រើសរើសយកពាក្យ Security ដែលនៅខាងឆ្វេង។
២.អ្នកត្រូវចុចលើ Log in Notification
៣. ឆែកមើលទៅលើប្រអប់ Email និង Text message រួចចុចធិកលើវា បន្ទាប់មកអ្នកត្រូវចុច Save Changes ដើម្បីផ្លាស់ប្ដូរវា។ បញ្ជាក់៖ ប្រសិនបើអ្នកដែលដាក់ keep me log in ក្នុងBrowser ត្រូវដោះវាចេញបើពុំដូចនោះវាមិនឱ្យយើង Save Changes បានទេ។

នៅពេលដែលអ្នកបានអនុវត្តដូចខាងលើហើយអ្នកត្រូវអនុវត្តជំហានមួយទៀតគឺការយល់ព្រមដើម្បី Log in ចូល(Log in Approvals)។ការធ្វើបែបនេះគឺជាវិធីដ៏ល្អបំផុតដើម្បីការពារ Account ពី Hacker ជាដើម។
១. ចូលក្នុង Account Settings ហើយបន្ទាប់មកចុចជ្រើសរើសយក Security
២. ចុចលើ Log in Approvals
៣.ចុចលើធិកលើប្រអប់ Require me to enter a security code each time an unrecognized computer or device tries to access my account

៤. វានឹងចេញផ្ទាំង pop up មួយនៅលើ Window របស់យើងដើម្បីឱ្យយើងដំណើរការ។ បន្ទាប់មកវានឹងផ្ញើសារទៅកាន់ទូរស័ព្ទរបស់អ្នកដើម្បីទទួលយក Code
៥. វាយលេខកូដតាមសារក្នុងទូរស័ព្ទរបស់អ្នក រួចចុច Submit Code


១. ដំបូងយើង Log in ចូលក្នុងFacebook របស់យើង បន្ទាប់មកយើងយក Cursor ចុចក្នុង Account Setting

២. នៅពេលយើងចូល Account Setting រួច យើងត្រូវយក Cursor ចុច Language រួចចុច Edit
=> បន្ទាប់មក យកCursor ចុច Choose Primary
=>ហើយចុចលើ English(US) រួចផ្លាស់ប្តូរទៅកាន់ ភាសាខ្មែរ
=> បន្ទាប់មកយើងធ្វើការ Save Change ជាការស្រេច។

៣. នៅទីបញ្ចប់យើងអាចប្រើប្រាស់ Facebook ជាភាសាខ្មែរបានយ៉ាងងាយស្រួល៕



ថ្ងៃនេះ CM លើកយកវិធីសាស្រ្តមួយសម្រាប់ផ្ញើសារទៅកាន់គ្រប់ទីកន្លែងជុំវិញពិភពលោក ដោយមិនគិតប្រាក់ ។
=> មុនដំបូងត្រូវបើក Browserរួចចូលទៅកាន់ គេហទំព័រ www.sendmassage.com

=> បន្ទាប់មក Click ពាក្យថា Send FREE SMS
=> រួចយើង Scroll page ចុះក្រោមយើងនឹងឃើញកន្លែងដែលអោយយើងបំពេញដើម្បីផ្ញើសារ
- Moblie Number : ជាកន្លែងបំពេញ លេខកូដប្រទេស, លេខក្បាល និងលេខទូរស័ព្ទ។ Example : +855 10 123456, +855 12 123456, +855 16 123456 …
- Sender Name : ឈ្មោះអ្នកផ្ញើ
- Text message : សារដែលយើងចង់ផ្ញើ
=>រួចត្រូវបំពេញពាក្យឱ្យដូច Captcha

=> បន្ទាប់មក Scroll pageចុះក្រោម រួច Click លើពាក្យថា Send

=>ជាចុងក្រោយរង់ចាំបន្តិចតាមនាទីដែលវាឱ្យចាំដើម្បីឱ្យវាបញ្ជូនសារជាការស្រេច។


ជាការពិតណាស់ដើម្បីឱ្យកម្មវិធី Skype របស់យើងដំណើរការជាភាសាខ្មែរ យើងត្រូវអនុវត្តន៍ដូចតទៅ៖
១. ដោនឡូតកម្មវិធី Skype រួចធ្វើការដំឡើងវា បន្ទាប់យើងត្រូវធ្វើតាមលក្ខខ័ណ្ឌរបស់វាគឺត្រូវចុះឈ្មោះដើម្បី ទាញយក file មកប្រើប្រាស់។

២. បន្ទាប់ពីយើងដំឡើងនិងចុះឈ្មោះរួចហើយ យើងត្រូវដោនឡូត File សំរាប់ដាក់ជាភាសាខ្មែរនៅលើ Skype របស់យើងដែលមានឈ្មោះដូចខាងក្រោម។
៣. បន្ទាប់មកទៀតអ្នកត្រូវធ្វើការ Extract វាទុកក្នុង Drive ណាមួយនៅក្នុងកុំព្យូទ័ររបស់អ្នក។
៤. បន្ទាប់មកទៀតយើងចូលក្នុង Skype ដោយចុចជ្រើសរើសយក Tools>Change Language>Edit Skype Language File>Loadហើយយើងជ្រើសរើស file ដែលយើងទើបតែ Extract រួចហើយចុច Open


៥. ហើយចុងក្រោយយើងនឹងបានកម្មវិធី Skype ដើរជាភាសាខ្មែរ។ ប៉ុន្តែអក្សរនៅក្នុងកម្មវិធីវាតូចៗ ពេក។ ដូចនេះយើងត្រូវអនុវត្តន៍ដូចតទៅ ដើម្បីឱ្យអក្សរនោះងាយយល់និងស្រួលមើល៖
យើងត្រូវ Right Click នៅលើអេក្រង់របស់យើង រួចជ្រើសរើសយក Personalize > Window Color > Advanced appearance settings…>យក Cursor ដាក់លើពាក្យ Desktop ហើយជ្រើសរើសយក Menu ហើយត្រូវប្តូរ Font អក្សរណាដែលយើងពេញចិត្ត ប៉ុន្តែត្រូវតែជា Font Unicodeរួចធ្វើការ Save ជាការស្រេច។

៦. នៅពេលដែលយើងចង់ឱ្យការផ្ញើសាររបស់យើងជាទម្រង់អក្សរដែលយើងចង់ បានយើងត្រូវ ចូលទៅកាន់ ពាក្យថា ឧបករណ៏>ជម្រើស>សាររហ័ស & សារខ្លី(SMS)>រាងរៅ សាររហ័ស(IM)>រួចជ្រើសរើស ផ្លាស់ប្តូរក្រមអក្សរ។ បន្ទាប់មកយើងជ្រើសរើសក្រមអក្សរយូនីកូដណាដែលយើងពេញចិត្តនិង ទំហំអក្សរ រួចចុច រក្សាទុក។
៧. ជាទីបញ្ចប់យើងអាចប្រើប្រាស់កម្មវិធី Skype ជាភាសាខ្មែរយ៉ាងងាយ។ ចូលរួមលើកស្ទួយភាសាជាតិយើង។


១ បំបាត់ភស្តុតាងក្រោយពីអ្នកបានប្រើអ៊ីនធឺណិត
ជាធម្មតានៅពេលអ្នកប្រើអ៊ីនធឺណិតអ្នកពិតជាបានបើកមើលគេហទំព័រ វ៉ិបសាយផ្សេងៗដោយវាយបញ្ចូលអាសយដ្ឋានវ៉ិបសាយទាំងអស់នៅចូលក្នុង Navigation Toolbar ឬអ្នកបានវាយពាក្យសម្រាប់ស្វែងរកផ្សេងនៅក្នុងប្រអប់ស្វែងរក( Search box )។ប្រសិនបើអ្នកមិនដឹងពីវិធីបាត់ស្លាកស្នាមឬបំបាត់នូវអ្វីដែល អ្នកបានវាយបញ្ចូលទេនោះអ្នកផ្សេងៗដែលគេមកប្រើក្រោយអ្នកពួកគេ ពិតជាដឹងថាអ្នកបានវាយពាក្យស្វែងរកអ្វីហើយបានធ្វើអ្វីខ្លះនៅ ក្នុងកុំព្យូទ័រអ្នកបានប្រើនៅក្នុងប្រអប់ស្វែងរកឬនៅក្នុង Navigation Toolbar។ Web Browser វានិងចងចាំអ្វីៗគ្រប់យ៉ាងដែលអ្នកបានវាយបញ្ចូលនិងបានបើកវា មើល។

-នៅលើម៉ឺនុយខាងលើចុចលើ Tools > Options អ្នកទទួលបានផ្ទាំងកិច្ចការ។

-ចុចលើថេប Privacy នៅត្រង់ History Firefox will:ជ្រើសរើសយក Never remember history ។
-នៅត្រង់ You may also want to ចុចលើ clear all current history ដើម្បីសម្អាតឬលុបអ្វីដែលអ្នកបានបើកមើលនៅក្នុង Browser ក្នុងកុំព្យូទ័ររបស់អ្នកបន្ទាប់មក OK។ម្យ៉ាងទៀតអ្នកអាចចុចលើ Tools > Clear Recent History… ។

-Time range to clear ជ្រើសរើសយក Everything បន្ទាប់មកជ្រើសរើសយកការកំណត់សម្អាតដោយប្រើ check box។
-ចុចលើ Clear Now ដើម្បីសម្អាត។
២ គ្រប់គ្រងលើ Add-on
Add-on គឺជាតួនាទីបំពេញបន្ថែមទៅលើតួនាទីមានស្រាប់នៅក្នុងកម្មវិធីហើយ វាក៏អាចបង្កឱ្យមានបញ្ហាដល់អ្នកប្រើផងដែរប្រសិនបើអ្នកប្រើមិន បានដឹងពីតួនាទីនីមួយៗរបស់ពួកវាឱ្យបានច្បាស់។បញ្ហាមានដូចជា ធ្វើឱ្យអ៊ីនធឺណិតមាន process speed យឺតខុសពីធម្មតា ធ្វើគាំងកុំព្យូទ័រពេលបើកកម្មវិធី Browser នេះឡើង ស៊ី Speed អ៊ីនធឺណិត ធ្វើឱ្យ Trojan ឬ Maleware ឆ្លងចូលកុំព្យូទ័រតាមរយ pop up និងធ្វើឱ្យកុំព្យូទ័រមិនអាចប្រើអ៊ីនធឺណិតបានទៀតផង។ផ្ទុយទៅវិញ ប្រសិនបើអ្នកយល់ច្បាស់ពីតួនាទីរបស់ពួកវានោះអ្នកអាចកំណត់ប្រើ បានយ៉ាងរីករាយដោយពុំមានបញ្ហាអ្វីឡើយ។

-អ្នកនិងបានទទួល Page សម្រាប់ជ្រើសរើសយក Add-on ចេញពី Browser នៃកម្មវិធីនោះ។

-នៅក្នុងទំព័រខាងលើអ្នកអាចបន្ថែម add-on ដែលមានស្រាប់។
៣ បញ្ឈប់ដំណើរការ Add-on
-អ្នកអាចបញ្ឈប់ដំណើរការរបស់ Add-on ដែលអ្នកគិតថាវាធ្វើឱ្យមានដំណើរការយឺតនៅពេលអ្នកបើកប្រើ អ៊ីនធឺណិតដោយចុចលើ Extensions នៅផ្នែកខាងឆ្វេងដៃបន្ទាប់មកអ្នកនិងឃើញជម្រើសមានស្រាប់នៅខាង ស្ដាំដៃសម្រាប់អ្នកកំណត់យកមាន Options, Disable, & Remove ជាដើម។

៤ បញ្ឈប់សកម្មភាព Plugin
អ្នកដឹងហើយថា Plugin វានិងចាប់ផ្ដើមមានសកម្មភាពភ្លាមនៅពេលអ្នកចាប់ផ្ដើមដំណើរការ គេហទំព័រណាមួយមានដែលគេបានបញ្ចូលសកម្មភាពផ្សេងឬជាវីដេអូក្លិបជា ដើមដោយចុចលើ Plugins នៅខាងឆ្វេង។

-ដើម្បីបញ្ឈប់ចុចលើ Disable នៅខាងស្ដាំដៃ។
៥ កត់ត្រាអាសយដ្ឋានវ៉ិបសាយសំខាន់ៗ
-Bookmarksគឺយើងប្រើ Bookmarks ដើម្បីធ្វើការកត់ត្រានូវអាសយដ្ឋានសំខាន់ៗទុកសម្រាប់ទាញយកទៅ ប្រើប្រាស់នៅពេលក្រោយ។ -ចុចលើ Bookmarks > show All Bookmarks។

-បន្ទាប់មកអ្នកអាចជ្រើសរើស address ទាំងដើម្បី Back up យកទៅប្រើនៅលើកុំព្យូទ័រផ្សេងៗបាន។

-អ្នកអាច Export ឬ Backup ទៅជា file ផ្សេងៗបាន។
៦ កំណត់មកភាពដើមវិញក្រោយពីមានបញ្ហា
-ក្នុងករណីធ្វើការងារផ្សេងៗហើយជួបបញ្ហាដែលមិនអាចដោះស្រាយបានអ្នកអាចចុចលើ Tools > Options។

-ចុចលើ Restore to Default ដើម្បីត្រឡប់ទៅភាពដើមវិញ។
តើអ្នកបានគិតពីសុវត្ថិភាពដែរឬទេ? ពេលអ្នកចែករំលែកព័ត៌មានផ្ទាល់ខ្លួននៅក្នុងបណ្ដាញទំនាក់ទំនងសង្គម Twitter, Facebook, Myspace ហើយ និងបណ្ដាញទំនាក់ទំនងសង្គមផ្សេងទៀត។ អ្នកដឹងទេបណ្ដាញទំនាក់ទំនងសង្គមទាំងនោះជាមធ្យោបាយមួយដ៏ល្អ ដើម្បីទំនាក់ទំនងជាមួយអ្នកប្រើប្រាស់ដ៏ទៃទៀតក្នុងអ៊ីនធឺណិត។ ហើយក្នុងបច្ចុប្បន្ននេះយុវវ័យ៣៥ភាគរយដែលបានប្រើប្រាស់អ៊ីនធឺណិតមាន ព័ត៌មានផ្ទាល់ខ្លួនយ៉ាងហោចណាស់ក៏មានក្នុងបណ្ដាញទំនាក់ទំនងសង្គម មួយ ហើយ៥១ភាគរយផ្សេងទៀតមានច្រើនជាងមួយ ដែលអ្នកទាំងនោះស្ថិតក្នុងចន្លោះពីអាយុ១៨ដល់២៤ឆ្នាំ។

ថ្មី បើបណ្ដាញទំនាក់ទំនងសង្គមជាមធ្យោបាយដ៏ពេញនិយមដើម្បីរក្សា ទំនាក់ទំនងកាន់តែជិតស្និទ្ធជាមួយមិត្តភ័ក្ដិនិងក្រុមគ្រួសារតែ ពួកគេអាចមិនមានសុវត្ថិភាពផងដែរ។ ដោយការបង្ហោះរូបភាពឬព័ត៌មានពិតប្រាកដនៅក្នុងទីតាំង(Site) ហើយអ្នកអាចធ្លាក់ក្នុងការបោកបញ្ឆោត ក្លាយជាជនរងគ្រោះដោយឧក្រិដ្ឋកម្មឬអាចធ្ងន់ធ្ងរជាងនេះទៅទៀត។
Dangers Of Social Networking: Here are the 10 things you should never post and why:
១. ថ្ងៃខែឆ្នាំកំណើត៖ អ្នកអាចធ្លាក់ក្នុងការលួចបន្លំអត្តសញ្ញាណរបស់អ្នក។

២. ឈ្មោះពិតរបស់អ្នក៖ មានទីតាំង(Sits)មួយចំនួនប្រើឈ្មោះពិតរបស់អ្នកដើម្បីធ្វើការផ្ទៀងផ្ទាត់ថាអ្នកជានរណា។

៣. អាសយដ្ឋាន៖ វាក៏ជាផ្នែកមួយដ៏សំខាន់ដែល ព្រោះអាចត្រូវបានគេលួចបន្លំឬភាន់ច្រឡំនិងមុខសញ្ញារបស់ចោរផងដែរ។

៤. ថ្ងៃឈប់សម្រាក៖ ប្រសិនបើអ្នកបានបង្ហោះឬ Update សារ ពីដំណើរកម្សាន្តណាមួយរបស់អ្នកនៅក្នុងបណ្ដាញទំនាក់ទំនងសង្គម ប្រៀបដូចជាអ្នកបានប្រាប់ទីកន្លែងដែលអ្នកនឹងទៅលេងកម្សាន្តដល់ជន អាក្រក់ទាំងឡាយណាដែលមានបំណងមិនល្អចំពោះអ្នកអញ្ចឹង។

៥. ការវិលត្រឡប់មកផ្ទះរបស់អ្នកវិញ៖ ចំពោះចំណុចនេះវាក៏ដូចជាចំណុចទីបួននោះដែរ។

៦.ការ បង្ហោះរូបអាសអាភាសឬបង្ហាញកេរខ្មាស៖ អ្នកមិនត្រូវបង្ហោះរូបភាពអាសអាភាសឬបង្ហាញកេរខ្មាសនៅលើទីតាំង ណាមួយនៅលើអ៊ីនធឺណិតនោះព្រោះបើយោងតាមច្បាប់នៃព្រះរាជាណាចក្រ កម្ពុជា បើយោងតាមក្រមព្រហ្មទណ្ឌឆ្នាំ២០០៩ មាត្រា២៤៩ មានចែងអំពី ការបង្ហាញកេរខ្មាសក្នុងទីសាធារណៈត្រូវទទួលទោសដាក់ពន្ធនាគារពី ប្រាំមួយថ្ងៃដល់បីខែនិងពិន័យជាប្រាក់ពីពីរសែនរៀលទៅប្រាំ សែនរៀល។
7. លេខទូរស័ព្ទ៖ ការចែករំលែកលេខទូរស័ព្ទរបស់អ្នកលើបណ្ដាញទំនាក់ទំនងសង្គមអាច បណ្ដាលឱ្យជនដែលមានបំណងមិនល្អទាំងឡាយណាអ្នកកាន់តែមានភាព ងាយស្រួលធ្វើឱ្យប៉ះពាល់ដល់សុវត្ថិភាពរបស់អ្នក។
8. ឈ្មោះកូនរបស់អ្នក៖ ត្រង់ចំណុចនេះក៏អាចធ្វើឱ្យប៉ះពាល់ដល់ដល់សុវត្ថិភាពកូនរបស់អ្នកផងដែរ។
9. កុំ បង្ហោះព័ត៌មានផ្ទាល់ខ្លួនជាសាធារណៈ អ្នកគួរតែរក្សាទុកព័ត៌មានផ្ទាល់ខ្លួនរបស់អ្នកជាលក្ខណឯកជនប្រសើរ ជាងការចែករំលែកដែលអ្នកគិតថាមិនសូវមានអត្ថប្រយោជន៍ចំពោះខ្លួន ព្រោះការចែករំលែកព័ត៌មានទាំងនោះអាចធ្វើឱ្យសុវត្ថិភាពរបស់អ្នក ត្រូវបានកាត់បន្ថយ។
+ ប្រសិនបើអ្នកមិនទាន់បានទទួលការផ្ដល់ឱ្យពី Google+ នៅឡើយទេអ្នកអាចរៀនបន្ថែមអំពី Google+ ដែលមាននៅក្នុងវីដេអូខ្លីៗហើយអាចចូលមើល Google+ Project ដែលសង្ខេបឬក៏ស្វែងរកព័ត៌មានលំអិតនិងទំព័រជជែកពិភាក្សាគ្នាជាច្រើនទៀត។
ផ្ដល់ការកំណត់ចំនួនធ្វើការសាកល្បង
បើអ្នកជាមនុស្សម្នាក់ដែលមានសំណាងក្នុងចំណោមមនុស្សជាច្រើនអ្នកផ្សេងទៀតដែលទទួលបានការផ្ដល់ឱ្យពី Google+ ដែល កំណត់ចំនួនធ្វើការសាកល្បង។ នៅពេលដែលសារអញ្ជើញនោះចាត់ថ្នាក់ពីការបង្ហាញនៃអ្វីដែលមាននៅ ខាងក្នុងទៅកាន់មិត្តរបស់អ្នក។

+ នៅពេលអ្នកចុចលើប៊ូតុងអាសយដ្ឋាន Google+ អ្នកនិងឃើញផ្ទាំង Google+ ។ កម្មវិធី Google+ តម្រូវឱ្យអ្នកមាន Account Email មួយ តែបើសិនអ្នកមាន Account Gmail រួចហើយអ្នកអាចធ្វើការបំពេញឈ្មោះនិង លេខសម្ងាត់ផ្ទាល់ខ្លួនជាការស្រេច។

ចូលរួមជាមួយ Google+ ពេលដែលនណាម្នាក់អញ្ជើញអ្នក។ ពីរចំនុចដែលត្រូវចងចាំពេលចូលរួម។
ពេលកំពុងប្រើប្រាស់ Google+ នេះ នៅក្នុងដំណាក់សាកល្បងអ្នកត្រូវតែទទួលខុសត្រូវនិងការពារទិន្នន័យ ដោយខ្លួនឯងពីគ្រោះថ្នាក់ផ្សេងៗ។ ចុះឈ្មោះ៖ អ្នកបានយល់ព្រមផងដែរ ថាពួកគេប្រហែលជាធ្វើការទំនាក់ទំនងជាមួយអ្នកដើម្បីទទួលបាន ព័ត៌មានត្រឡប់មកវិញពីផលិតផលនេះ។
មានប្រអប់ Tick ( ) មួយដែលនិយាយថា“Google អាចប្រើប្រាស់អត្ថបទព័ត៌មានផ្ទាល់ខ្លួនរបស់ខ្ញុំនិងផ្សព្វផ្សាយនៅលើគេហទំព័រដែលពាក់ព័ន្ធនឹង Google។ ពេលអ្នកចុចលើ Question Mark សម្រាប់ព័ត៌មានជាច្រើនទៀត វាចាប់យកកំណត់ចំណាំភាពជាឯកជនរបស់អ្នកពី +1 on non-Google sites ណាមួយដែលអ្នកធ្លាប់បានស្គាល់ពេលអ្នកបើក +1 ហើយអ្នកអាចឃើញពាក្យផ្ដាំផ្ញើររបស់មិត្តភ័ក្ដអ្នកនៅក្នុង Google+ ហើយពួកគេក៏អាចឃើញពាក្យផ្ដាំផ្ញើររបស់អ្នកមានក្នុង +1 ដែលអ្នកបានចុច។ +1 នឹងបង្ហាញឱ្យឃើញយ៉ាងងាយនៅលើ Google Public Profile ណាមួយដែលអ្នកគួរធ្វើការបំពេញបែបបទប្រសិនបើគម្រោងរបស់អ្នកចាប់ផ្ដើមទំនាក់ទំនងច្រើននៅលើបណ្ដាញរបស់ Google។
មុខងារខាងក្នុងរបស់ Google+
សំនួរមុនដំបូងដែលគេបានសួរអ្នកជាមួយ Popup ថាអ្នកចង់ភ្ជាប់តំណរភ្ជាប់ពីគេហទំព័រអាលប៊ុម Picasa ទៅកាន់គណនី Google+ ដើម្បីចែករំលែក វីដេអូរនិងរូបភាពរបស់អ្នកជាមួយអ្នកផ្សេង។
ប្រសិនបើអ្នកមានអាល់ប៊ុមរូប ហើយការកំណត់ Setting ជាលក្ខណឯកជនសម្រាប់ពួកគេនឹងធ្វើការផ្លាស់ប្ដូរដូចគ្នា។
ផ្ទាំងស្វាគមន៍ (Welcome Screen)
បន្ទាប់មកអ្នកនឹងមើលឃើញផ្ទាំងស្វាគមន៍(Welcome Screen)។

អ្នកនឹងបានមើលជម្រើសដ៏ពេញនិយមជាច្រើននៅលើ Google+។
បង្កើតព័ត៌មានផ្ទាល់ខ្លួនរបស់អ្នក
ចំណុចទីមួយចង់ធ្វើគឺចុចលើឈ្មោះរបស់អ្នកនៅក្នុងរបាព័ណ៌ខ្មៅដែលស្ថិតនៅផ្នែកខាងលើនៃ Screen និង View Your Profile។

កែប្រែព័ត៌មានផ្ទាល់ខ្លួនរបស់អ្នកនៅលើ Google+ ក្នុងភ្ជាប់ទំនាក់ទំនងដើម្បីអាចសិក្សាពីអ្នកបានច្រើន។
ត្រង់នេះអ្នកអាចធ្វើការកែប្រែព័ត៌មានផ្ទាល់ខ្លួនរបស់អ្នកនៅលើ Google+ ដោយរួមបញ្ចូលបន្ថែម Tagline មួយ ព័ត៌មានបុគ្គលិក ការអប់រំជាដើម។ អ្នកអាចធ្វើការកំណត់ភាពជាឯកជននីមួយៗនៅលើគេហទំព័រ ស្វែងរកមិត្តភ័ក្ដ។
ពេលអ្នកចុចលើ Continue ទៅកាន់ My Profile អ្នកនឹងឃើញព័ត៌មានផ្ទាល់ខ្លួនរបស់អ្នកទាំងអស់ដែលទាញយកការ Updates លើ Post Tab ពី Google+។

បញ្ចូលបន្ថែមមិត្តភ័ក្កផ្សេងទៀតពីការភ្ជាប់ទំនាក់ទំនង Google របស់អ្នកនិងឃើញអ្នកដែលបានបញ្ចូលអ្នកជាមិត្តរបស់ពួកគេ។ - ត្រង់ចំនុចនេះអ្នកអាចធ្វើការស្វែងរកមិត្តគឺនរណាម្នាក់ដែលអ្នកចង់ភ្ជាប់ទំនាក់ទំនងជាមួយនៅលើបណ្ដាញទាក់ទង Googleដែលអ្នកនោះគេមានអ៊ីមែលរបស់ Gmail។
ការបង្កើត បង្កើត Circles
- ជាធម្មតានៅក្នុង Circles របស់អ្នកគឺមានស្រាប់នូវ៖Circle Friends,Circle Family,Circle Acquaintancesនិង Following។ អ្នកអាចជ្រើសរើសពួកគេទាំងអស់ចូលក្នុងCircle ដោយឡែកៗពីគ្នាឬក៏បញ្ចូលទាំងអស់ដាក់ក្នុងCircles តែមួយក៏បាន។ អ្នកអាចបង្កើត Circles ថ្មីផ្សេងពីនេះដោយផ្ទាល់ខ្លួនបានផងដែរសម្រាប់បញ្ចូលមិត្តរបស់អ្នក។

Settings របស់អ្នក
អ្នកប្រហែលជាចង់ផ្លាស់ប្ដូរ Setting របស់អ្នកមួយចំនួនហើយ។ ចុចលើ Options symbol គ្រប់មធ្យោបាយទាំងអស់ដែលត្រឹមត្រូវនៅក្នុងរបាព័ណ៌ខ្មៅដែលស្ថិតខាងលើនៃផ្នែកខាងស្ដាំ។

បច្ចេកវិទ្យានិងទីកន្លែង (Site) គឺត្រូវបានប្រើប្រាស់ដោយឥតគិតថ្លៃ។ សមត្ថភាពក្នុងការផ្លាស់ប្ដូរគឺមានកំរិតខ្ពស់ហើយចំពោះការផ្សព្វ ផ្សាយពាណិជ្ជកម្មវិញគឺមានតែមួយនិងកម្រនឹងកើតមានទៀតផង។
ប្រសិនបើអ្នកជាអ្នកមានបទពិសោធន៍ក្នុងការប្រើប្រាស់ប្លក់ច្រើន ក្នុងពេលណាមួយអ្នកប្រហែលជាមានបញ្ហាមួយចំនួនដែលអ្នកមិនដឹងថា ដោះស្រាយតាមរបៀបណា ប៉ុន្តែបើអ្នកជាអ្នកប្រើប្រាស់ប្លក់ថ្មីឬគាប់ជួន នេះជាឱកាសដ៏ល្អមួយដែលស្ថិតនៅក្នុងដៃរបស់អ្នក។ Tumblr បានប្រើប្រាស់មូលដ្ឋានគ្រឹះនៃ Templates ដែលមាននៅលើ CSS ហើយអ្នកអាចធ្វើការផ្លាស់ប្ដូរវាបានយ៉ាងទូលំទូលាយ។

តើធ្វើដូចម្តេចដើម្បីបង្កើត Tumblr Site ថ្មីមួយបានឬហៅថា Tumblog
ជាទូរទៅអ្នកចាំបាច់ត្រូវតែមានគណនី (Account) ផ្ទាល់ខ្លួនមួយបន្ទាប់មកចូរទៅកាន់តំណរភ្ជាប់នេះ http://www.tumblr.com/ ហើយចាប់ផ្ដើមចុះឈ្មោះនឹងបង្កើតប្លក់ផ្លាល់ខ្លួនរបស់អ្នក។ ទីកន្លែង (Site) នេះត្រូវការអស័យដ្ឋានអ៊ីមែលរបស់អ្នក លេខសម្ងាត់មួយនិង URL មួយ។

URL ជាអាសយដ្ឋានមួយដែលអាចស្វែងរក Tumblog របស់អ្នកបាន។ អ្នកអាចប្រើប្រាស់ Domain របស់ Tumblr ឬប្រើប្រាស់Domain nameផ្ទាល់ខ្លួនរបស់អ្នកក៏បានដែរ។ Tumblr បានបញ្ចូល (Add) រូបតំណាងមួយចំនួនដើម្បីបង្ហោះ (Post) ទៅកាន់ Screen កុំព្យូទ័ររបស់អ្នកដូច្នេះអ្នកអាចមើលឃើញពេលអ្នកបានបញ្ចូលរូបភាព ផ្ទាល់ខ្លួនរបស់អ្នក។

ចុចលើរូបតំណាងឱ្យរូបភាព។

អ្នកអាច Upload រូបភាពណាមួយពីកុំព្យូទ័ររបស់អ្នកឬឆ្ពោះទៅកាន់រូបភាពដែលបាន រក្សាទុកនៅលើគេហទំព័រ។ បញ្ចូលចំណងជើងមួយចំនួនបន្ទាប់មកចុចលើប៊ូតុង Create Post។
មាតិកាគំរូដែលបានបង្ហោះទាំងអស់គឺបានបង្ហាញនៅលើទំព័រដូច្នេះ អ្នកអាចមើលឃើញនូវប្រសិទ្ធភាពដែលអ្នកបានបង្ហោះ។ ដើម្បីចូលទៅកាន់តំណភ្ជាប់នៃ Theme បានលុះត្រាតែអ្នកចុចលើប៊ូតុង Cumstomize appearance ពេលនោះវានឹងបង្ហាញ Menu ដូចរូបខាងក្រោមដែលតំណភ្ជាប់ Theme នោះវាស្ថិតនៅផ្នែកខាងលើនៃទំព័រ។

ប្រសិនបើ Theme ទាំងអស់នេះអ្នកមិនពេញចិត្តទេអ្នកអាចចុលលើប៊ូតុង Browse more themes… ដើម្បីស្វែងរក Theme ណាមួយដែលអ្នកពេញចិត្ត។

បន្ទាប់ពីជ្រើសរើសបាននូវ Theme ដែលអ្នកពេញចិត្តហើយ ចូរចុចលើប៊ូតុង SAVE + CLOSE ឬ SAVEប្រសិនបើអ្នកមានការបារម្មណ៍ថាការជ្រើសរើស Theme របស់អ្នកមិនបានត្រឹមត្រូវតែអ្នកបានចុចលើប៊ូតុង SAVE រួចក៏ដោយ អ្នកក៏អាចចុចលើប៊ូតុង CANCEL ដើម្បីធ្វើការបដិសេធវិញ។

ឥឡូវនេះតើអ្នកបានឃើញអ្វីខ្លះនៅលើ Dashboard ? ក្នុងពេលនេះអ្នកអាចចាប់ផ្ដើមសាកល្បងបង្ហោះរូបភាពឬក៏មាតិកាមួយ ចំនួន។Tumblr ប្រើរាស់បានជាមួយគ្រប់ប្រភេទនៃ Media ដោយផ្ទាល់។

ខាងក្រោមនេះយើងនឹងលើកយកនូវមុខងារនីមួយនៃ Dashboard មកបង្ហាញជូនអ្នកឱ្យបានដឹងកាន់តែច្បាស់។
១. Text = បញ្ចូល (Add) ចំណងជើងមួយនិងអាច Format អត្ថបទ។ មិនត្រឹមតែប៉ុណ្ណោះទេអ្នកក៏អាចបញ្ចូល (Add) តំណរភ្ជាប់និងរូបភាពបានច្រើនពីវ៉ិបសាយបើអ្នកចង់។
២. Photo = បញ្ចូលចំណងជើង រូបភាពពីម៉ាស៊ីនកុំព្យូទ័ររបស់អ្នកឬវ៉ិបសាយ Rich Text និងតំណរភ្ជាប់ប្រសិនបើអ្នកគិតថាចាំបាច់។
៣. Quote = សម្រង់ពាក្យនិងប្រភពនៃអត្ថបទប្រសិនបើមាន។ Theme នីមួយមាន អក្សរ ព័ណ៌ ទំហំ គ្រោង(Layout) បានកំណត់ទុកជាមុនសម្រាប់សម្រង់ពាក្យ (Quote)។
៤. Link = ចំណងជើង URL សម្រាប់តំណរភ្ជាប់និងការពិព័ណ៌នានៅក្នុង Rich Text ដោយស៊េរី។
៥. Chat = វាមិនមែនជាកម្មវិធី Chat ដែលទាក់ទាញទេ ប៉ុន្តែវាជាមធ្យោបាយមួយដើម្បីថតចម្លង (Record) ការពិភាក្សាដូច្នេះវាធ្វើឱ្យអ្នកងាយស្រួលអាន។
៦. Audio = ប្រើសម្រាប់ Upload ស្វែងរក ប្រភពខាងក្រៅ (External Source) នៃដន្ត្រី។
៧. Video = ប្រើសម្រាប់ Upload និង Embed វីដេអូ។
វាជាការពិតណាស់មានអ្នកប្រើប្រាស់សេវាកម្មបណ្ដាញទំនាក់ទំនងសង្គម ជាច្រើននាក់បានលាន់មាត់ថាពួកគេតែងតែទទួលបានសារជាច្រើនពី មួយថ្ងៃទៅមួយថ្ងៃដែលជាហេតុធ្វើឱ្យពួកគេចំណាយពេលអាននិងចំណាយ ពេលច្រើនដើម្បីមើលនិងស្វែងរកលុបអ៊ីមែលឥតប្រយោជន៍ចេញពី Inbox នៃអ៊ីមែលរបស់ពួកគេ។ដែលអ៊ីមែលទាំងអស់នោះតែងតែចូលមករំខាន គ្រប់ពេលមានចំនួនយ៉ាងច្រើនមកពីគ្រប់ទិសទីនិយាយជារួមគឺអ៊ីមែល នោះត្រូវបានផ្ញើមកពីអ្នកប្រើ Facebook ទាំងអស់ទោះបីអ្នកមិនបានចូលជា Friend ក៏ដោយ។

ប្រសិនបើអ្នកមានភាពធុញទ្រាន់ជាមួយអ៊ីមែលទាំងនោះដែលតែងតែចូល ក្នុង In-box របស់អ្នកសូមកុំអារម្មណ៍ដូចបានលើកខាងលើនៅពេលនេះអ្នកអាច បញ្ឈប់ពួកវាបានយ៉ាងងាយស្រួលពីការរំខានអ្នកគ្រប់ពេលដោយយើង ខ្ញុំលើកយកចំណុចងាយៗដែលជួយអ្នកបំបាត់នូវភាពធុញទ្រាន់និងចំណាយ ពេលច្រើនក្នុងការមើលអ៊ីមែល។សូមមើលការអនុវត្តន៍ដូចខាងក្រោម៖
១- Log in ចូល Account Facebook របស់អ្នកនៅក្នុង Home page សូមចុចនៅលើ Account របស់អ្នកផ្នែកខាងស្ដាំ។

-ជ្រើសរើសយក Account Setting និងមានផ្ទាំងសារមួយបង្ហាញព័ត៌មានដល់អ្នក។

២-ចុចលើពាក្យថា ‘ Notifications ‘ ថេបបន្ទាប់មកអ្នកនិងឃើញមានតួនាទីដោយមានឈ្មោះនីមួយបញ្ជាក់ សម្រាប់ឱ្យអ្នកធ្វើការជ្រើសរើសយកជម្រើសណាដែលអ្នកមិនចង់ប្រើដោយ ដក check ចេញពី Check box។ក្រោយពីអ្នកបានជ្រើសរើសរួចហើយសូមចុចលើ Save Change ដើម្បីរក្សាការកំណត់អ្វីដែលអ្នកបានរើសយក។

៣-អ្នកក៏អាចចូលទៅកាន់ចុចទៅលើ Icon នៅផ្នែកខាងលើនៃ Home page > “ See All Notifications“ បន្តមកទៀតចុចលើ “ Notifications Setting“ នៅខាងលើផ្នែកខាងស្ដាំ។

-ចុចលើ “Notifications Setting” ភ្លាមនោះអ្នកអាចធ្វើការបិទអ៊ីមែលពីអ្នកប្រើប្រាស់ Facebook ដែលតែងតែផ្ញើអ៊ីមែលមកអ្នកដោយការដក Check ចេញពី Check box។
៤-ដើម្បីបិទ Facebook notificationsថ្មីទៀតនោះដោយអ្នកគ្រាន់តែដាក់នៅជ្រុងខាងស្ដាំខាង លើនៃទីតាំងបញ្ជូនដំណឹង(post) បន្ទាប់មកចុចលើសញ្ញា X នោះអ្នកនិងឃើញប៊ូតុង “Remove“ បង្ហាញអ្នក។
៥-ចុចលើសញ្ញា X បន្ទាប់មកអ្នកនិងមានជម្រើសមួយចំនួនដើម្បីលាក់រាល់ post ទាំងនោះពីអ្នកដែលបានផ្ញើមកឬអ្នកដែលបាន post ឬ page នោះឬក៏ធ្វើវាឱ្យទៅជា Spamវិញ។
៦-ទោះបីជាអ្នកបានរារាំងហើយក៏ដោយក៏អ្នកអាចមើលប្រភេទនៃបានដែរ ដោយអ្នកចុចលើ “ Most Recent“ នៅខាងលើផ្នែកខាងស្ដាំនៃទំព័រ។

-បន្ទាប់ពីអ្នកបានធ្វើតាមការណែនាំខាងរួចមកសូមលោកអ្នកចូលទៅ កាន់អ៊ីមែល Account របស់អ្នកដែលអ្នកបានយកវាទៅធ្វើការចុះឈ្មោះប្រើនៅក្នុងសេវាកម្ម បណ្ដាញទំនាក់ទំនង Facebook ។ដូច្នេះរាល់អ៊ីមែលដែលតែងតែផ្ញើមករំខានអ្នកលែងមានទៀតហើយ ហើយអ្នកក៏មិនត្រូវចំណាយពេលច្រើនដើម្បីពិនិត្យមើលនិងលុបចោល ច្រើនដូចមុនទៀតហើយ។ម្យ៉ាងទៀតប្រសិនបើអ្នកចង់បិទនូវលក្ខណ ជាក់លាក់ណាមួយអ្នកអាចធ្វើការជ្រើសរើសនិងធ្វើការកំណត់បាននៅក្នុង ជម្រើសនៃ “Notifications“ ដោយគ្រាន់តែអ្នកដាក់ check box ឡើងវិញហើយចុចលើប៊ូតុង “Save Changes“ ជាការស្រេច។
ដូចជាអ្នករាល់គ្នាដែរ សព្វថ្ងៃនេះ Facebook បាន រក្សាទុកមិត្តភាពជាមួយមិត្តភ័កជាច្រើនរបស់ខ្ញុំ។ វាមានលក្ខណងាយស្រួលណាស់ដើម្បីស្វែងរកមិត្តទាំងអស់គ្នាដែលមាន ក្នុង Facebook ដោយឈ្មោះពិតរបស់ពួកគេជាជាងការព្យាយាមដើម្បីរក្សាទុកដាននិងការចង់ចាំ កម្រងនៃឈ្មោះ Screen ដោយគ្មានគោលដៅច្បាស់លាស់។

១. TinyChat
Tinychat ជាជម្រើសដ៏ល្អមួយដែលក្នុងនោះអ្នកប្រហែលធ្លាប់បានលឺឬក៏ធ្លាប់ប្រើតែម្ដង វាជាប្រភេទកម្មវិធី Standalone សម្រាប់ Video Chat Client។ កម្មវិធី Tinychat មានអ្នកប្រើប្រាស់ច្រើនជាង២លាននាក់ក្នុង Facebook។ ជាមួយកម្មវិធីនេះ វាអាចមានអ្នកចូលរួមជជែកកម្សាន្ដដល់ទៅ១២នាក់នៅក្នុង Video Chats របស់អ្នក ដែលជួយសម្រួលដល់ការជួបជុំគ្នាជាប្រភេទនៃក្រុម។ អ្នកទាំងអស់គ្នាអាចប្រើប្រាស់វាបានដោយស៊េរីជាមួយ Tinychat នៅក្នុងទំព័ររបស់ Facebook ដោយអនុវត្តតាមជំហានងាយស្រួលនីមួយៗដើម្បីតភ្ជាប់នឹងការអញ្ជើញមិត្តរបស់អ្នកចូលរួម។

២. vChatter
កម្មវិធី vChatter Facebook ផ្ដល់មធ្យោបាយងាយស្រួលផ្សេងៗដើម្បីអញ្ជើញតភ្ជាប់ជាមួយមិត្តភ័កនិងជជែកកម្សាន្តដោយគ្នាគោលដៅច្បាស់លាស់(ramdom chat)ជាមួយអ្នកប្រើប្រាស់ផ្សេងទៀតដោយប្រើសេវាកម្មនេះ។ អ្នកអាចស្វែងរកមិត្តភ័ករបស់អ្នកដែល Online ឬ Offline ជាមួយកម្មវិធីនេះដោយផ្ទាល់។ បើអ្នកមានអារម្មណ៍ចង់ធ្វើការផ្សងព្រេងដោយចាប់ផ្ដើមជជែកលេងដោយគ្នាគោលដៅច្បាស់លាស់(random chat)ជាមួយមនុស្សថ្មីផ្សេងទៀត។

៣. ChatVibes

ChatVibes គឺបានបង្កើតនូវមធ្យោបាយដើម្បីបន្ថែម Video Call ទៅកាន់មិត្តភ័ក Facebook របស់អ្នកដើម្បីជជែកកម្សាន្ដ។ អ្នកទាំងអស់គ្នាបានធ្វើការរួមបញ្ចូល ChatVibes ជាមួយ Facebook របស់អ្នកគឺទាញយកកម្មវិធីសម្រាប់ដំឡើងនឹងដំណើរការហើយជ្រើសរើស Browser ណាមួយដែលអ្នកប្រើ(Chrome, IE, Firefox) កម្មវិធីនេះនឹងបើក Browser របស់អ្នកទៅកាន់ទំព័រដែលត្រឹមត្រូវសម្រាប់អ្នកដើម្បីចាប់យក Toobar/extension។ ពេលដែលអ្នកបានដំឡើងវាហើយ អ្នកនឹងអាចមើលឃើញរូបដំណាងវីដេអូតូចមួយបន្ទាប់ពីមិត្តភ័ករបស់អ្នកបានដំឡើង ChatVibes រួចដែរ។
៤. FriendCameo
តើអ្នកចង់និយាយលេងជាមួយមិត្តរបស់អ្នកចំនួនបីនាក់ក្នុងពេលតែមួយឬទេ? FriendCameo ជាកម្មវិធី Fun Video Chat ដែលអនុញ្ញាតឱ្យអ្នកប្រើ Video effects និង Funny photobooths។

៥. BandooChat
BandooChat ជា កម្មវិធីមួយដែលមិនសូវទាន់សម័យដូចជាកម្មវិធីមួយចំនួននោះទេ ប៉ុន្ដែវាទទួលបានការងារនិងចំនួនអ្នកដែលបានប្រើកម្មវិធីនេះ ជាច្រើនរួចមកហើយ។ BandooChat រក្សាទុកបញ្ជីឈ្មោះមិត្តរបស់អ្នកនៅខាងស្ដាំនៃកម្មវិធីនេះហើយវានឹងមាន popup លោតពេលមានការអញ្ជើញដើម្បីជជែកកម្សាន្តពីមិត្តថ្មីរបស់អ្នក។
អ្នក នឹងមើលឃើញដោយខ្លួនឯង ដែលវាស្ថិតនៅក្រោមផ្នែកខាងឆ្វេងនៃកម្មវិធីជាមួយមិត្តរបស់អ្នកពេល ដែលកំពុងជជែងលេង។ ក្នុងនោះដែលអ្នកក៏អាចប្រើ BandooChat ដើម្បីជជែកលេងអ្នកផ្សេងដោយគ្មានគោលដៅច្បាស់លាស់(random people)ផងដែរ។

សន្និដ្ឋាន
ខ្ញុំគិតថា Skype ជាការផ្ដល់ឱ្យពួកយើងកាន់តែច្រើននូវមធ្យោបាយដែលគួរឱ្យចាប់អារម្មណ៍នៃការជជែកកម្សាន្ដជាលក្ខណវីដេអូរ(video chat) ជាមួយមិត្តភ័ក Facebook របស់ពួកយើង ប៉ុន្ដែរហូតដល់ពួកគេពិតជារួមបញ្ចូលគ្នាដោយពេញលេញនៅក្នុង Facebook ហើយចំពោះកម្មវិធីជជែកកម្សាន្ត Facebook ទាំងនេះគួរតែគ្រប់គ្រាន់សម្រាប់អ្នកហើយ។

បុគ្គលិកណាមួយដែលត្រូវការបង្កើតសំណុំឯកសាផ្ទាល់ខ្លួន(Profile)ដាច់ដោយឡែកៗពីគ្នាដើម្បីរៀបចំធ្វើ Facebook Fan Page។ ដែលបុគ្គលិកនៃក្រុមហ៊ុនឬអង្គភាពរបស់អ្នកនោះមានគណនីរបស់ Facebook រួចហើយសម្រាប់ប្រើប្រាស់ផ្ទាល់ខ្លួន។ មិនបាច់បារម្មណ៍ទេ គណនីផ្ទាល់ខ្លួន(personal account)គឺប្រើប្រាស់បានតែមួយគត់ដើម្បីកំណត់ទំព័រជំនួញ(business page)។ គ្មានព័ត៌មានផ្ទាល់ខ្លួនណារបស់អ្នកនឹងត្រូវបានចែករំលែកនៅក្នុងទំព័រជំនួញ(business page)នោះទេ។

២. Facebook ជាទីតាំងមួយដ៏អស្ចារ្យដើម្បីចែករំលែកព័ត៌មានពីក្រុមហ៊ុនរបស់អ្នក
Facebook Fan Pages អនុញ្ញាត ឱ្យមានទីតាំង ជំនួញនិងអង្គភាពដើម្បីបង្កើតសកម្មភាពនៃតារាងផ្សាយពាណិជ្ជកម្មរបស់ ពួកគេនិងព័ត៌មានដើម្បីទំនាក់ទំនង បង្ហាញរូបភាពនិងអត្ថបទនៅលើ Online។ មុខងារទាំងនេះគឺវាអស្ចារ្យណាស់ដើម្បីបង្ហាញនូវព័ត៌មាន។ ខ្ញុំជឿជាក់ថាមុខជំនួញរបស់អ្នកប្រាកដជាមានគេហទំព័ររួចហើយ ប៉ុន្តែតើវាមានអនុភាពជាងទីតាំង(site) Facebook ដែរឬទេ? ព្រោះវាមានប្រើប្រាស់ច្រើនជាង 175លាននាក់។

3. Facebook អនុញ្ញាតឱ្យអ្នកអាចសន្ទនាជាមួយអ្នកប្រើប្រាស់និងអ្នកចែកចាយបន្ដរ
វា ធ្វើការដើម្បីផ្ដល់ព័ត៌មានត្រលប់មកវិញយ៉ាងអស្ចារ្យ។ ព្រោះលក្ខណនៃទំព័រពិភាក្សាដែលអ្នកបានបង្កើតរួចរាល់អ្នកអាច ធ្វើការពិភាក្សាបន្ដរជាមួយអតិថិជន ស្ទង់មតិនិងប្រមូលព័ត៌មានត្រលប់មកវិញ។ Facebook ជា ទីតាំងដ៏អស្ចារ្យក្នុងការចាប់ផ្ដើមប្រសិនបើអ្នកជាសមាជិកថ្មី។ ព្រោះការផ្លាស់ប្ដូរជាការនាំមកសម្រាប់ជំនួញដែលអ្នកនឹងធ្វើ។ ការផ្លាស់ប្ដូរទាំងនេះជាគោលការណ៍មួយដែលអ្នកអាចធ្វើការទំនាក់ ទំនងជាមួយអ្នកប្រើប្រាស់និងអ្នកចែកចាយបន្ដរដែលវាមានឥទ្ធិពលទាំង Online និង Offline។

ទាក់ទងនិងការស្វែងរកបណ្ដាញគេហទំព័រដាក់ឱ្យប្រើប្រាស់ដោយ ឥតគិតថ្លៃនេះដែរនៅពេលនេះយើងខ្ញុំសូមណែនាំលោកអ្នកឱ្យស្គាល់ពី គេហទំព័រមួយដែលផ្ដល់អត្ថប្រយោជន៍ជាច្រើនដល់អ្នកក៏ដូចជាអ្នក ប្រើប្រាស់ទាំងឡាយផងដែរនោះគឺគេហទំព័រ www.fileserve.com។

-ចុចលើពាក្យ ” Sign up” នៅត្រង់ចំណុចមានសញ្ញាព្រួញដើម្បីបង្កើត User Account មួយសម្រាប់អ្នកប្រើប្រាស់ផ្ទាល់ខ្លួន។ដោយបំពេញព័ត៌មានទៅតាមការ ទាមទាររបស់គេហទំព័រឬក្រុមហ៊ុនផ្ដល់សេវាកម្មដែលអ្នកត្រូវវាយ បញ្ចូលមានអ៊ីមែល User name & Password ជាដើម។បន្ទាប់ពីអ្នកបានបង្កើតរួមនោះអ្នកទទួលបាន Profile មួយមានទម្រង់ដូចខាងក្រោម៖

-(១)ជាឈ្មោះថ្មីដែលអ្នកបានបង្កើត(User Account) និងនៅចំណុចលេខ(២)ជាសេវាកម្មឥតគិតថ្លៃដែលគេហទំព័រនេះបានផ្ដល់ ឱ្យដល់គ្រប់ User ដែលបានប្រើប្រាស់ជាមួយរួមមានកម្រិតទំហំដែលអាចរក្សាទិន្នន័យ បាន(500 GB) ល្បឿន Download មានរហូតដល់400kg/s ជាដើម។

-ជាមួយថេប ” Upload “ លោកអ្នកអាច upload ឯកសារឬកម្មវិធីផ្សេងៗដែលអនុញ្ញាតឱ្យអ្នក Upload ម្ដងៗមានទំហំរហូតដល់ 1024 MBហើយក្នុងនោះដែរលោកអ្នកអាច Upload ម្ដងបានមួយ File ឬបានច្រើន File ក្នុងពេលតែមួយ។ដែលនេះជាមធ្យោបាយដ៏ងាយស្រួលមួយសម្រាប់លោកអ្នក ភ្ជាប់ Link ជាមួយគេហទំព័រប្លក់(Blog)ផ្សេងៗបានយ៉ាងស្រួល។

-បន្ទាប់ពីយើងបាន Upload យើងទទួលបាន Link សម្រាប់យកទៅប្រើប្រាស់នៅលើទំព័រផ្សេងៗ។

(១)-ជា Link សម្រាប់ទាញយក File ឬឯកសារដែលអ្នកបាន Upload រីឯនៅត្រង់(២)ជាទីតាំងសម្រាប់ឱ្យយើងភ្ជាប់ទៅកាន់បណ្ដាញផ្សេងៗ ដែលជាបណ្ដាញគេកំពុងពេញនិយមប្រើច្រើននៅពេលបច្ចុប្បន្ននេះ។

-ដូចក្នុងរូបខាងលើយើងឃើញថានៅលើគេហទំព័រស្ទើរតែគ្រប់បណ្ដាញ ទាំងអស់ដែលដាក់ឱ្យប្រើដោយឥតគិតថ្លៃ។ម្យ៉ាងបើផ្អែកទៅលើ ព័ត៌មាននៅលើគេហទំព័រនេះបានបញ្ជាក់ថាប្រសិនបើអ្នកដែលបាន Upload File ហើយមានគេDownload យកមើលច្រើន User ឬ Account ដែលបាន Upload ឯកសារនោះនិងទទួលបានប្រាក់ទៀតផង។

-គំនិតគូរពិចារណា៖ទោះបីជាមានព័ត៌មានបានបញ្ជាក់យ៉ាងនេះក៏ ដោយក៏លោកអ្នកត្រូវតែប្រុងប្រយ័ត្នជាមួយនិងការទាមទារផ្សេងៗរបស់ គេហទំព័រដូចជាការវាយបញ្ចូល Account & password នៃ ID Card ធនាគាររបស់អ្នកជាដើម។ពីព្រោះថានៅពេលបច្ចុប្បន្ននេះមានការឆរ បោកជាច្រើននៅគ្រប់មធ្យោបាយ។
១. មុនដំបូងត្រូវចុចលើប៊ូតុង Start រួចវាយពាក្យ gpedit.msc ហើយចុច Enter ។

២. បន្ទាប់មកចូលទៅក្នុងទីតាំងដូចខាងក្រោម៖
User Configuration \ Administrative Templates \ System រួច Double Click នៅលើពាក្យថា Run Only specified Windows applications

៣.ពេលនោះផ្ទាំងមួយនឹងលោតចេញមក យើងត្រូវជ្រើសរើសយកពាក្យ Enable រួចនៅក្នុង Option ខាងក្រោម ត្រូវចុចលើប៊ូតុង Show ដើម្បីមើលនូវកម្មវិធីដែលយើងបានអនុញ្ញាតឲ្យអ្នកប្រើប្រាស់បើក បាន។

៤. ពេលនោះផ្ទាំង Show Content នឹងលោតចេញមក យើងអាចវាយនូវឈ្មោះកម្មវិធីចូលទៅក្នុងនោះ, នៅពេលកំណត់រួចរាល់ចុច OK។

៥. រួចចុច OK ម្ដងទៀត ហើយបិទនូវផ្ទាំង Group Policy នោះដើម្បីបញ្ចប់ការកំណត់របស់យើង។ ពេលនេះការកំណត់របស់យើងបានជោគជ័យ, នៅពេលដែល User ព្យាយាមបើកនូវកម្មវិធីណាដែលយើងមិនបានកំណត់ឲ្យបើក វានឹងលោតនូវ Message មួយដូចខាងក្រោម៖

 ពេល
ខ្លះមានអ្នកផ្សេងចូលមកបើកកុំព្យូទ័ររបស់អ្នកដើម្បីមានបំណង
ធ្វើអ្វីមួយ
ហើយអ្នកខ្លះដើម្បីលេងហ្គេមឬកម្មវិធីអ្វីផ្សេងៗជាដើម។
តែពេលខ្លះអ្នកមានអារម្មណ៍ថាធុញទ្រាន់ឬមិនចង់ឱ្យមានអ្នកដទៃ
ប៉ះពាល់កុំព្យូទ័រឬបើកកម្មវិធីរបស់អ្នកលេង។
តើអ្នកត្រូវធ្វើដូចម្ដេច?
ពេល
ខ្លះមានអ្នកផ្សេងចូលមកបើកកុំព្យូទ័ររបស់អ្នកដើម្បីមានបំណង
ធ្វើអ្វីមួយ
ហើយអ្នកខ្លះដើម្បីលេងហ្គេមឬកម្មវិធីអ្វីផ្សេងៗជាដើម។
តែពេលខ្លះអ្នកមានអារម្មណ៍ថាធុញទ្រាន់ឬមិនចង់ឱ្យមានអ្នកដទៃ
ប៉ះពាល់កុំព្យូទ័រឬបើកកម្មវិធីរបស់អ្នកលេង។
តើអ្នកត្រូវធ្វើដូចម្ដេច?
ជាការពិតដើម្បីបិទឬចាក់សោកម្មវិធីក្នុងកុំព្យូទ័ររបស់អ្នក មិនឱ្យអ្នកដទៃលេងនោះ អ្នកអាចធ្វើបានជាមួយ CM ដោយអនុវត្តនូវវិធីសាស្ត្រដូចខាងក្រោម៖
១. ដំបូងអ្នកត្រូវទាញយកកម្មវិធីឈ្មោះ Windows Application Blocker ពី CD របស់ទស្សនាវដ្ដីវិទ្យាសាស្ត្រកុំព្យូទ័រលេខ ១០៤ឬនៅលើគេហទំព័ររបស់ទស្សនាវដ្ដី CM។
២. បន្ទាប់មកអ្នកអាច Extract វាទៅកាន់ទីតាំងណាមួយដែលងាយស្រួលរក ហើយត្រូវចុចបើកកម្មវិធីនេះ។ ពេលនោះវានឹងចេញផ្ទាំងមួយ Enter Password ។ដួចនេះអ្នកមិនចាំបាច់វាយលេខសម្ងាត់ទេ ដោយគ្រាន់តែចុច OK យក។

៣. ក្រោយមកវានឹងចេញផ្ទាំងមួយទៀតដើម្បីឱ្យអ្នកវាយឈ្មោះកម្មវិធី របស់អ្នកចូល ដូចនេះអ្នកត្រូវវាយឈ្មោះកម្មវិធីណាមួយដែលអ្នកចង់ Block នោះចូល រួចចុចលើ Block ។ តែបើកម្មវិធីខ្លះអ្នកមិនដឹងថាវាយឈ្មោះចូលយ៉ាងម៉េចអ្នកត្រូវ ចុចលើ Shortcut កម្មវិធីនោះហើយចុច Right Click យក Properties ពេលនោះអ្នកនឹងឃើញឈ្មោះកម្មវិធីរបស់អ្នកនៅក្នុងប្រអប់ Target ហើយអ្នកអាចដាក់ក្នុង Application Executable Name រួចចុចលើ Block ។

៤. នៅពេលនោះកម្មវិធីរបស់អ្នកនឹងត្រូវបាន Block ។ ហើយអ្នកអាចចុចបិទកម្មវិធីនេះរួចសាកបើកកម្មវិធីដែលអ្នក Block នោះមើល។ វានឹងចេញផ្ទាំងមួយដូចខាងក្រោម៖

៥. ដើម្បីដាក់លេខសម្ងាត់មិនឱ្យគេបើកចូលកម្មវិធី Windows Application Blocker អ្នកអាចចុចលើ Change Password រួចចុចវាយលេខសម្ងាត់របស់អ្នករួចចុច OK ។

៦. នៅទីបញ្ចប់អ្នកអាចគ្រប់គ្រងទៅកម្មវិធីដែលមាននៅក្នុងកុំព្យូទ័រ របស់អ្នកបានហើយ។ ម្យ៉ាងវិញទៀតដើម្បីដោះ Block ឬ Unblock កម្មវិធីណាមួយឡើងវិញអ្នកត្រូវចុចបើកកម្មវិធី Windows Application Blocker រួចចុចបញ្ចូលលេងសម្ងាត់របស់អ្នក ហើយចុច OK ។

៧. ក្រោយមកទៀតចុចលើកម្មវិធីដែលអ្នកចង់ដោះ Block នោះវិញរួចចុចលើ Unblock ជាការស្រេច៕


បណ្ដាញ
សង្គមមានការលូតលាស់ចេញពីការចង់ដឹងចង់ឭ
ហើយបានប្រែក្លាយជាផ្នែកមួយនៃយុទ្ធសាស្ត្ររបស់ប្រតិបត្តិការ
អាជីវកម្ម នៅក្នុងរយៈពេលត្រឹមតែពីរបីឆ្នាំប៉ុណ្ណោះ ។
នៅក្នុងរយៈពេលដ៏ខ្លីនេះ
ក្រុមហ៊ុនធំៗជាច្រើនបានប្រមូលផ្តុំក្រុមអ្នកជំនាញដើម្បី
បង្កើតជាយុទ្ធសាស្ត្រគ្រប់គ្រងបណ្ដាញ
សង្គម និងរៀបចំគណនីបណ្ដាញសង្គមជាច្រើន ។
ក្រុមហ៊ុនទាំងនោះបានស្វះស្វែងយ៉ាងខ្លាំងក្នុងការរិះរកនូវ
កម្មវិធីគ្រប់គ្រងបណ្ដាញសង្គមដែលអាចភ្ជាប់និងរក្សាទំនាក់ទំនង
ជាមួយអតិថិជនរបស់ពួកគេបានប្រកបដោយប្រសិទ្ធភាព ។

ខាងក្រោមនេះគឺជាមុខងារគន្លឹះសំខាន់ទាំង៥ ដែលត្រូវអនុវត្តន៍នៅក្នុងយុទ្ធសាស្ត្របណ្ដាញសង្គម (social media strategy) ៖
ការទំនាក់ទំនងសង្គមគឺជាមធ្យោបាយសម្រាប់រក្សា អោយបានឧត្ដមភាពនៃប្រកួតប្រជែង វាជាអ្វីម្យ៉ាងដែលអាជីវកម្មត្រូវការជាចាំបាច់បំផុត ដើម្បីឈរទន្ទឹមគ្នាគ្រប់ចំនុចដែលពាក់ព័ន្ធ ។ កម្មវិធី HootSuite Pro ជួយក្រុមការងារឲ្យភ្ជាប់ទំនាក់ទំនងជាមួយនឹងប្រិយមិត្តរបស់អ្នក និងអាចវិភាគលើយុទ្ធនាការនានា នៅលើបណ្ដាញសង្គមជាច្រើនក្នុងពេលតែមួយដូចជា៖ Twitter, Facebook និង LinkedIn ដោយប្រើក្ដារបញ្ជាដ៏មានសុវត្ថិភាពលើប្រព័ន្ធអ៊ីនធឺណិត ៕
 ធ្វើ
ឱ្យមនុស្សកាន់តែមានភាពងាយស្រួលក្នុងការទំនាក់ទំនងពីតំបន់ឬពី
ទីតាំងមួយទៅកាន់មួយទៀតស្ថិតនៅផ្សេងៗគ្នាបានលឿនរហ័ស។
ធ្វើ
ឱ្យមនុស្សកាន់តែមានភាពងាយស្រួលក្នុងការទំនាក់ទំនងពីតំបន់ឬពី
ទីតាំងមួយទៅកាន់មួយទៀតស្ថិតនៅផ្សេងៗគ្នាបានលឿនរហ័ស។Skype គឺជាកម្មវិធីមួយដែលអនុញ្ញាតឱ្យអ្នកប្រើប្រាស់អាចធ្វើការហៅចេញ គ្រប់ទីកន្លែងដោយឥតគិតថ្លៃនៅលើបណ្ដាញអ៊ីនធឺណិត។ប៉ុន្តែលោកអ្នក ជ្រាបទេថានៅពេល Skype របស់លោកអ្នកមិនដំណើរការតើគួរធ្វើយ៉ាងណា? នៅខាងក្រោមនេះគឺជាគន្លឹះខ្លះសម្រាប់ត្រួតពិនិត្យពេល Skype មិនដំណើរការ៖
១. ត្រួតពិនិត្យលើ Heartbeat
ប្រសិនជាលោកអ្នកមានបញ្ហាពិបាកក្នុងការទំនាក់ទំនងក៏ដូចជា ប្រើប្រាស់នូវទ្រង់ទ្រាយរបស់ Skype នោះ Heartbeat អាចជួយលោកអ្នកបានវាគឺជាគេហទំព័រមួយដែលជួយផ្ដល់ដំណឹងឱ្យលោកអ្នក ដឹងពីការប្រើប្រាស់រចនាសម្ព័ន្ធរបស់ប្រព័ន្ធ Skype Status។សូមចុចលើពាក្យ Help ដែលស្ថិតនៅក្នុងម៉ឺនុយរបស់ Skype រួចហើយជ្រើសរើសពាក្យ Heartbeat (Skype Status) ឬក៏អាចចូលដោយផ្ទាល់ទៅកាន់គេហទំព័រ heartbeat.skype.com នៅក្នុង web browser ។

២. ត្រួតពិនិត្យ Audio Settings
សូមធ្វើការសាកល្បងត្រួតពិនិត្យមើល microphone និង speakers ដោយចុចលើពាក្យ Tools បន្ទាប់ជ្រើសរើសយកពាក្យ Options ។

ដើម្បីអាចកត់សំគាល់ដឹងថា Microphone ដំណើរការឬអត់នោះ នៅពេល volume bar រត់ឡើងពណ៌បៃតងមានន័យថាវាដំណើរការ ឬមួយលោកអ្នកអាចចុច Microphone drop-down box បានផងដែរ។

បន្ទាប់សូមត្រួតពិនិត្យមើល Speaker ម្ដងដោយចុចលើប៊ូតុងពណ៌បៃតងដែលស្ថិតនៅខាងស្ដាំ។ប្រសិនជាមិន មានបញ្ហាទេវានឹងបញ្ចេញសូរសំឡេងឱ្យលោកអ្នកបានឮ។

៣. ត្រួតពិនិត្យ Audio Hardware
បន្ទាប់ពីលោកអ្នកបានត្រួតពិនិត្យទៅលើផ្នែកទន់ (Software) រួចមក សូមធ្វើការសាកល្បងពិនិត្យមើលកាសត្រចៀកឧបករណ៍ផ្នែករឹង (Hardware) ព្រោះថាវាក៏ជាចំណុចមួយដែលលោកអ្នកបានមើលរំលង ជួនកាលអ្នកច្រឡំរំកិលបិទសំឡេងក៏ថាបាន។

ម្យ៉ាងទៀតលោកអ្នកត្រូវប្រាកដថា microphone និង speaker បានដោតចូលរន្ធយ៉ាងត្រឹមត្រូវ។ដោយឡែក USB microphone អាចដោតចូលក្នុង USB បានកំឡុងពេលដែលរលកនោះសញ្ញាត្រូវបានភ្ជាប់ត្រឹមត្រូវទៅនឹង sound jack ដែលមានពណ៌ផ្កាឈូក។

ប៉ុន្តែបើសិនលោកអ្នកកំពុងតែប្រើកុំព្យូទ័រវិញ microphoneនឹងមិនដំណើរការទេនៅពេលដោតចូលទៅក្នុង sound jack ដោយសារលោកអ្នកដោតខុសពណ៌ និងទីតាំង។
៤. ត្រួតពិនិត្យ Video Settings
ដើម្បីអាចប្រើប្រាស់ Video Call បានគឺតម្រូវឱ្យលោកអ្នកដំឡើងកម្មវិធី webcam ទើបអាចប្រើជាមួយនឹងសេវាកម្ម Skype បាន។ប៉ុន្តែនៅពេលលោកអ្នកដំឡើង webcam ហើយនៅមិនអាចប្រើបានសូមចូលទៅមើលនៅក្នុង Video Setting ឬចាំបាច់ត្រូវដំឡើង driverដើម្បីអាចឱ្យ webcam និង Skype ស្គាល់គ្នា។ប្រសិនជាលោកអ្នកចង់ដឹងព័ត៌មានលំអិតសូមចូលទៅកាន់ troubleshooting Skype video problems ។

៥. ត្រួតពិនិត្យ Test Call
សូមចូលទៅពិនិត្យមើលនៅក្នុង Audio Setting រួចហើយចុចលើ link “make a free test call” ដើម្បីចង់ដឹងពីសំឡេងវា។

ជាមួយគ្នានេះដែរ លោកអ្នកអាចសាកល្បង call ទំនាក់ទំនងទៅកាន់សេវាកម្ម Skype តាមរយៈឈ្មោះ echo123 នឹងបង្ហាញប្រាប់លោកអ្នកពីរបៀបប្រើប្រាស់។

បន្ទាប់មកវានឹងសួរលោកអ្នកឱ្យនិយាយតាម microphone បន្ទាប់ពី beep ។ក្រោមមកវាចាប់ផ្ដើមថតទុកនូវការនិយាយរបស់លោកអ្នក រួចហើយនឹងមានសារមួយផ្ញើមកកាន់លោកអ្នក។ហើយលោកអ្នកត្រូវប្រាកដ ថាគ្រប់យ៉ាងគឺដំណើរការប្រក្រតី ទាំង microphone, speaker, និង network។
៦. ត្រួតពិនិត្យ Bandwidth Usage
ជួនកាលវាអាចបណ្ដាលមកពីលោកអ្នកឬមាននរណាម្នាក់ទៀតកំពុងស្ថិតនៅ លើបណ្ដាញតែមួយជាមួយអ្នក វានឹងចាប់ផ្ដើមធ្វើការ overload network bandwidth របស់លោកអ្នកជាមួយ bandwidth-intensive tasks ដូចជាការ download files over BitTorrent ឬ peer-to-peer network ដែលជាហេតុនាំឱ្យ Skype របស់លោកអ្នក poor call quality វាជាសញ្ញាប្រាប់ថាបណ្ដាញរបស់អ្នកមានការរអាក់រអួលនៅក្នុង robotic-sounding voices។
សូមធ្វើការបិទរាល់កម្មវិធី download ទាំងនៅលើកុំព្យូទ័ររបស់អ្នកនឹងនៅលើបណ្ដាញដ៏ទៃទៀត រួចហើយព្យាយាម Skype call ម្ដងទៀត។

សម្រាប់ព័ត៌មានបន្ថែម សូមចូលទៅពិនិត្យមើលវានៅក្នុង guide to fixing low-quality audio របស់ Skype ។
ជាមួយគ្នានេះដែរ អ្នកនឹងទទួលបានបន្ថែមនូវគន្លឹះនៃការបញ្ជាឬហៅថា troubleshooting ពី call quality guide ដោយបានរួមបញ្ចូលជាមួយ Skype ដោយចុចលើម៉ឺនុយ help៕
ចាក់សោ Timeline ក្នុងហ្វេសប៊ុកមិនឱ្យបង្ហាញដល់មិត្តភ័ក្ដិ
Timeline របស់ ហ្វេសប៊ុក ត្រូវបានបង្កើតឡើងដើម្បីផ្តល់ភាពងាយស្រួលក្នុងការស្វែងរកនូវ ការផូសពីមុនៗក៏ដូចជាព្រឹត្តិការណ៍ផ្សេងៗជាដើមដោយស្វែងរកតាម កាលបរិច្ឆេទ Profile ហ្វេសប៊ុក នីមួយៗ។ ម្យ៉ាងវិញទៀតវាក៏ផ្តល់លក្ខណៈងាយស្រួលដល់អ្នកដ៏ទៃដូចជាមិត្តភ័ក្ដិបានចូលមើល Profile និងសកម្មភាពរបស់អ្នកពីមុនៗតាមកាលបរិច្ឆេទនៃProfile របស់អ្នក។Timeline ប្រាប់គ្រប់សកម្មភាពទាំងអស់នៅពេលដែលអ្នក Postសកម្មភាពផ្សេងៗរបស់អ្នកមិនថាអតីតកាលហើយបន្តរហូតដល់បច្ចុប្បន្ននោះទេ Timeline វានឹងបង្ហាញឱ្យអ្នកតាមកាលបរិច្ឆេទនីមួយៗមិនខាន។ វាខុសពីកាលពីមុននៅពេលដែលមិនទាន់មាន Timeline មកដល់អ្នកត្រូវធ្វើការយ៉ាងច្រើនដើម្បីស្វែងរកវា។ ឧទាហរណ៍អ្នកត្រូវការចង់មើលការpostរបស់អ្នកកាលពីឆ្នាំ២០០៦ ដូចនេះអ្នកត្រូវចូលទៅក្នុង ហ្វេសប៊ុក Profile ហើយត្រូវរង់ចាំឱ្យការផូសថ្មីៗ ពី២០ឬច្រើនជាងនេះឱ្យវាដំណើរការចេញសិនហើយបន្ទាប់មកត្រូវបើកមើលតាមលំដាប់នៃការ posts អាច ច្រើនជាង ៥០០ដងក៏ថាបាន។ ដូចនេះប្រសិនមាននរណាចង់មើលការផូសតាំងពី២០០៦មកគឺសែនពិបាកយ៉ាង ខ្លាំងដើម្បីស្វែងរកវា។
ប៉ុន្តែឥឡូវនេះវាមិនដូចពីមុន នោះឡើយ រាល់ការផូសរបស់អ្នកមិនថាតាំងពីឆ្នាំ២០០៦ឬឆ្នាំណានោះទេគឺវា នឹងបង្ហាញមកនៅក្នុង Timeline របស់ អ្នកជាពុំខានដោយអ្នកគ្រាន់តែមើលទៅជ្រុងខាងស្តាំហើយចុចលើ ឆ្នាំ២០០៦ បន្ទាប់មកវានឹងចេញការផូសតាមខែនិមួយៗឱ្យអ្នកជ្រើសរើស។ហើយ កាន់តែពិសេសទៀតនោះឥឡូវនេះអ្នកអាចធ្វើការគ្រប់គ្រងវាដោយខ្លួន ឯងទៀតផង។ដូចនេះយើងមើលពីរបៀបកែតម្រូវវាដូចខាងក្រោម៖
ធ្វើឱ្យ Timeline មានលក្ខណៈឯកជនភាព
-ជំហានដំបូងដើម្បីធ្វើឱ្យ Profileឬ Timline របស់អ្នកមានលក្ខណៈឯកជនភាពអ្នកត្រូវចូលទៅកាន់ ហ្វេសប៊ុក របស់អ្នករួចយក Cursor ចុចលើ Side ក្បែរពាក្យ Home រួចចុចលើ Privacy Setting> How You Connect។

-បន្ទាប់មកអ្នកត្រូវប្ដូរ Setting “Who can post on your timeline?” ហើយ” Who can look up your timeline by name or contact info?” ពី Public ទៅ Friends។

-បន្ទាប់មកទៀតអ្នកត្រូវចូលទៅក្នុង Privacy Setting >How Tags Work ហើយផ្លាស់ប្ដូរ setting សម្រាប់” Maximum Timeline Visibility” ពី Public ទៅ Friends។

-ប៉ុន្តែប្រសិនបើអ្នកមិនចង់ឱ្យអ្នកដទៃសូម្បីតែមិត្តភក្ដិរបស់អ្នកមើលការផូសរបស់អ្នកទេនោះអ្នកអាចប្ដូរ Setting ពី ” Custom” ហើយជ្រើសរើស ” Only Me” ហើយ នៅពេលនោះមានតែអ្នកម្នាក់គត់ដែលអាចមើលការផូសបាន។ចុងបញ្ចប់ អ្នកអាចធ្វើឱ្យការផូសរបស់អ្នកមានដែនកំណត់បានហើយដែលធ្លាប់តែ កាលពីមុនវាមានលក្ខណៈទូទៅប៉ុន្តែឥឡូវនេះមានតែមិត្តភក្ដិរបស់ អ្នកអាចមើលវាបានតែប៉ុណ្ណោះ។ ម្យ៉ាងវិញទៀតដើម្បីធ្វើឱ្យការផូសរបស់អ្នកពីមុនៗអាចឱ្យត្រឹម តែមិត្តរបស់អ្នកមើលបានដូចនេះអ្នកត្រូវចូលទៅ ” Limit the Audience for Past Posts” ហើយចុចលើ ” Manage Past Post Visibility” ហើយបន្ទាប់មកចុច ” Limit Old Post” រួចចុច Confirm ជាការស្រេច។

របៀបHide ការផូសពីមុន
-នៅពេលដែលចូលក្នុង Profile ហើយមើលទៅលើ Timeline របស់អ្នក អ្នកនឹងឃើញ List តាម ចំនួនឆ្នាំ គឺចាប់តាំងពីពេលដែលអ្នកចាប់ផ្ដើមលេងហ្វេសប៊ុក ដំបូងរហូតដល់ពេលឥឡូវ។ ចំពោះការផូសនៅពេលខ្លះអ្នកមិនចង់ឱ្យអ្នកដទៃមើលផូសរបស់អ្នក ឡើយ។ ដូចនេះតើត្រូវធ្វើដូចម្តេចដើម្បី Hide ការផូសទាំងនោះ? ជាការពិតណាស់អ្នកអាចធ្វើបានដោយគ្រាន់តែយកCursor ដាក់លើផូសរបស់អ្នកហើយមើលទៅលើ Highlight ខាងស្តាំរួចចុចយក Edit or Remove រួចចុចយក Hide from Timeline ជាការស្រេច។ ដូចនេះនៅពេលដែលផូសរបស់អ្នក Hidden ហើយនោះវានឹងមិនរំខានអ្នកទៀតឡើយរហូតដល់ពេលអ្នក Redesign ហ្វេសប៊ុក ម្តងទៀត។

*បញ្ជាក់ប្រសិនបើអ្នកចង់ Hide ការផូសពីមុនៗអ្នកត្រូវចុចតាមខែនិមួយៗហើយចុចលើ Hide ឬ delete ។ ដូចនេះអ្នកត្រូវចំណាយពេលយូរបន្តិចប្រសិនបើអ្នកចង់ Hideការផូសពីប៉ុន្មានឆ្នាំមុនៗ ។ ម្យ៉ាងវិញទៀតប្រសិនបើអ្នកចង់ឱ្យការ Hide ផូសនោះត្រឡប់មកវិញអ្នកគ្រាន់តែចុច Undo ជាការស្រេច។

របៀបលុបផូសរបស់អ្នកពី Timeline អ្នកដទៃ
-នៅពេលដែលអ្នកចង់ លុបការផូសរបស់អ្នកក្នុងTimeline អ្នកដទៃគឺអ្នកពិតជាអាចធ្វើបានហើយវាជាជំហានដ៏សំខាន់ជាងការ Hide ផូស(post) ក្នុង Timeline របស់អ្នកព្រោះអ្នកមិនមិនអាចគ្រប់គ្រងទៅលើ ហ្វេសប៊ុក privacy របស់អ្នកដទៃបានទេ។ ដូចនេះប្រសិនបើអ្នកចង់លុបផូសរបស់អ្នកក្នុង Timeline របស់អ្នកដទៃ គឺអ្នកត្រូវចូលទៅក្នុង Timeline របស់អ្នករួចចុចយក Activity Log ។

-ហើយបន្ទាប់មកអ្នកនឹងឃើញការផូសរបស់អ្នកដូចជា Comments, likes និង events ផ្សេងៗដែលរៀបចំតាមកាលបរិច្ឆេទនិមួយៗ។ ហើយអ្នកត្រូវចុចលើ All នៅខាងលើឆៀងខាងស្តាំបន្ទាប់មកទៀតអ្នកអាចឃើញអ្វីដែលអ្នកសរសេរលើ Wall អ្នកដទៃហើយអ្នកយក Cursor ដាក់លើវាហើយចុច Delete Post ប៉ុន្តែអ្នកមិនអាច Hide វាបានទេព្រោះវាមិនអាចនៅលើ Timeline របស់អ្នកយូរឡើយ។

-ជាចុងក្រោយអ្នកអាចគ្រប់គ្រងទៅលើ Timeline របស់ ហ្វេសប៊ុក អ្នកបានយ៉ាងងាយស្រួលហើយទាំងអស់នេះវាជាគន្លឹះថ្មីមួយដែល CM ចង់បង្ហាញដល់អ្នកអានដើម្បីងាយស្រួលក្នុងការHide ការ ផូសរបស់ខ្លួនមិនឱ្យជនមិនស្គាល់មើលឃើញ វាជាការប្រសើរបំផុតដែលយើងគួរតែចេះដើម្បីកំណត់សិទ្ធលើការ គ្រប់គ្រងព័ត៌មានរបស់ខ្លួនអ្នកផ្ទាល់៕
សេវាកម្មទាំង១៥របស់Googleដែលអ្នកមិនធ្លាប់បានដឹង
Googleបានដាក់ឱ្យអតិថិជនបានប្រើប្រាស់ សម្រាប់ធ្វើការងារជាច្រើនដែលលោកអ្នកត្រូវការប្រើប្រាស់ជា ប្រចាំដូចជាការ Searchនិងការ Sent Emailជាដើម។មានសេវាកម្មGoogleមួយចំនួនដែលយើងត្រូវការប្រើប្រាស់ ជាចាំបាច់ដើម្បីជំនួយការងារពីមួយថ្ងៃទៅមួយថ្ងៃយ៉ាងសកម្ម។នៅ ក្នុងនោះផងដែរសេវាកម្មមួយចំនួនរបស់Google ដែលលោកអ្នកមិនទាន់បានស្គាល់ក៏មានច្រើនផងដែល ដូច្នោះនៅក្នុងអត្ថបទនេះយើងខ្ញុំសូមលើកយកនូវសេវាកម្មមួយចំនួន ដែលលោកអ្នកមិនធ្លាប់បានប្រើប្រាស់យកមកចែករំលែកជូនប្រិយមិត្ត ទុកជាចំណេះដឹងផងដែរ។១សេវាកម្មWDYL (What Do You Love)
សេវាកម្មមួយដែលមានឈ្មោះថាWDYLគឺជាសេវាកម្មមួយដែលបានដាក់ឱ្យ ប្រើប្រាស់នៅលើបណ្ដាញក្នុងការស្វែងរកដូចគ្នាជាមួយនិងគេហទំព័រ googleដែរប៉ុន្តែនៅក្នុងការស្វែងរកនៅក្នុងសេវាកម្មWDYLវាមាន លទ្ធផលខុសគ្នាពីការស្វែងរកនៅក្នុងGoogle។នៅក្នុងសេវាកម្ម WDYL វាបានបង្ហាញនូវលទ្ធផលមួយចំនួនដែលទាក់ទងពាក្យដែលយើងបានស្វែងរក នៅក្នុងគេហទំព័ររបស់វា។នៅក្នុងការបង្ហាញលទ្ធផលគឺវាបានពឹង ផ្អែកទៅលើGoogle Standard Searchដែលផ្ដល់ឱ្យដូចជាវីដេអូ ,ការបកប្រែ,Google ផែនទីនិងមានលទ្ធផលជាច្រើនផ្សេងទៀតដែលអ្នកមិនធ្លាប់ឃើញដោយចូល ទៅកាន់គេហទំព័រwdyl.com។
២Google Code Searchជំនាញស្វែងរកឯកសារ
Google កូដស្វែងរកក៏ជាគេហទំព័រមួយដែលមានប្រភពចេញពីGoogleដូចគ្នាដែល វាបានដាក់ឱ្យលោកអ្នកប្រើប្រាស់នូវការស្វែងរកនូវកូដជាច្រើន ដែលជាប្រភេទ open source codeសម្រាប់ជាជំនួយក្នុងការស្វែងរករបស់លោកអ្នកទៅលើកូដជាច្រើន ដែលអាចធ្វើការទៅតាមពាក្យគន្លឹះ។លោកអ្នកក៏អាចស្វែងរកនូវកូដ មួយចំនួនដូចជាកូដរបស់Linux, Firefoxនិងមានកូដជាច្រើនទៀតដែលអ្នកអាចរកបាននៅក្នុងនោះនូវ អាសយដ្ឋានgoogle.com/codesearch។
៣Knol From Google
Knolគឺជាសេវាកម្មមួយដ៏ល្អសម្រាប់Googleដែលមានភាពស្រដៀងគ្នាទៅនិងគេហទំព័រWikipediaដែរ។ ដែលនៅក្នុងនោះផងដែរលោកអ្នកក៏អាចធ្វើការផ្លាស់ប្ដូរនូវចំណេះ ដឹងនៅក្នុង Knolក៏បាន។ដោយលោកអ្នកតែងតែធ្វើការស្វែងរកនូវប្រធានបទណាមួយ ដែលអ្នកត្រូវការ។វាគឺជាការសាកល្បងនូវសេវាកម្មក្នុងសរសេរនូវ លក្ខខ័ណ្ឌណាមួយដែលលោកអ្នកត្រូវប្រើគណនីGoogleសម្រាប់ធ្វើការទៅ លើសេវាកម្មមួយនេះ។ឥណទាននិងត្រូវបានផ្ដល់ឱ្យអ្នកនិពន្ធប្រសិន បើអ្វីដែលអ្នកនិពន្ធបានសរសេរត្រូវបានចុះផ្សាយ។
៤Smartsheet សម្រាប់Google Apps
Smartsheetជាកម្មវិធីដែលមាននៅក្នុងGoogle apps សម្រាប់project management។វាជាកម្មវិធីមួយដែលដាក់ឱ្យលោកអ្នកប្រើតាមរយះ គេហទំព័រដែលសម្រាប់ជំនួយដល់ការងាររបស់ project manageឱ្យកាន់តែមានភាពល្អប្រសើរងាយស្រួយជាងមុន។មិនត្រឹមតែ ប៉ុណ្ណោះលោកអ្នកអាចធ្វើការចែករំលែកនូវគម្រោងរបស់លោកអ្នកបាន យ៉ាងងាយស្រួលទាំងក្នុងនិងក្រៅក្រុមហ៊ុនរបស់។លោកអ្នកអាចប្រើ នូវកម្មវិធីនេះជាមួយនិងឯកសារមួយចំនួនដូចជាការធ្វើការទៅលើ spreadsheet ការគណនា,ឬក៏ធ្វើជាប្រតិទិនជាដើមនៅក្នុង smart sheetដោយមានគេហទំព័រ smartsheet.com។
៥Google Cloud ភ្ជាប់ទៅកាន់ Microsoft Office
Google cloud ភ្ជាប់ជាមួយសេវាកម្មរបស់Googleដែលបានតភ្ជាប់ជាមួយនិងMicrosoft ដែលអាចឱ្យលោកអ្នកប្រើបាននូវកម្មវិធីMicrosoft officeបានតាមរយៈគេហទំព័រ ក្នុងគោលបំណងមួយដែលលោកអ្នកអាចធ្វើការចែករំលែកនូវឯកសារជាច្រើន ដូចជា presentations និង spreadsheetsជាដើម។លោកអ្នកអាចធ្វើការងារបានយ៉ាងងាយស្រួលជាមួយ និងការប្រើប្រាស់នូវសេវាកម្មមួយនេះដើម្បីបើកនូវឯកសាររបស់អ្នក បាននៅគ្រប់ទីកន្លែងដែលមានភាពងាយស្រួលមិនត្រឹមតែប៉ុណ្ណោះវា បានផ្ដល់នូវអាសយដ្ឋានសម្រាប់ធ្វើការចែករំលែកនូវឯកសាររបស់អ្នកជា មួយនិងមិត្តក្នុងសហគមន៍ផងដែរ។
៦Google Gears
Google Gearsក៏ជាសេវាកម្មមួយរបស់Google ផងដែរ ដែរសេវាកម្មមួយនេះបានផ្ដល់ឱ្យភាពពេញលេញទៅឱ្យweb application នៅក្នុងBrowser របស់អ្នក។ហើយវាក៏បានផ្ដល់ឱ្យនូវលក្ខណៈថ្មីៗជាច្រើននិងបើក ឱ្យលោកអ្នកប្រើប្រាស់នូវការធ្វើការជាមួយFilesដែរនៅលើonline មកធ្វើនៅoffline បាន។រាល់web application ទាំងអស់របស់អ្នកវាមិនធ្វើការoffline ជាមួយGoogle Gearsនោះទេ។មានតែកម្មវិធីដែលមានទម្រង់កូដដែលទាក់ទងទៅនិង Google Gears ទើបអាចធ្វើការជាមួយវាoffline បានgears.google.com។
៧Google Building Maker
សេវាកម្មមួយនេះអាចជួយលោកអ្នកឱ្យប្រើប្រាស់នូវ3D Modeling Toolសម្រាប់ការបន្ថែមទៅGoogle mapsរបស់អ្នក។ការប្រើប្រាស់នូវសេវាកម្មមួយនេះវាហាក់ដូចជាមាន ភាពងាយស្រួលនិងរហ័សក្នុងការបង្កើតជា3D object។គឺលោកអ្នកត្រូវជ្រើសរើសយកនូវទីតាំងចេញពីផែនទីហើយ ធ្វើការកែលំអវាទៅតាមអ្វីដែលអ្នកចង់បាន បន្ទាប់មកធ្វើការSaveនូវmaps ដែលលោកអ្នកបានធ្វើការដាក់បន្ថែមនោះហើយធ្វើការបើកវានៅក្នុង Google mapsជាការស្រេចជាមួយគេហទំព័រsketchup.google.com/3dwh/buildingmaker.html។
៨Google Patent
googleបានរៀបចំព័ត៌មានដែលមាននៅជុំវិញពិភពលោកឱ្យកាន់តែមានភាព ទូលំទូលាយ ដែលអាចជួយឱ្យការងាររបស់លោកអ្នកធ្វើការឱ្យកាន់តែមានភាព ប្រសើរឡើង។លោកអ្នកអាចធ្វើការស្វែងរកនូវពាក្យពេញលេញនៅក្នុង U.S patentដែលវាបានចងក្រងឱ្យកាន់តែប្រសើរដែរធ្វើឱ្យលោកអ្នកមាន ការចាប់អារម្មណ៍យ៉ាងខ្លាំង។ប្រសិនបើអ្នកមាននូវគំនិតដែលចង់ បង្កើតនូវpatentសម្រាប់ធ្វើការស្វែងរកជាមួយនិងម៉ូដែលក្នុង Google patent។
៩Google App Engine
Google app engineបានដាក់ឱ្យលោកអ្នកប្រើប្រាស់ជាមួយនិងការបង្កើតនិង បង្ហោះនូវweb appsដោយធ្វើការសហការជាមួយនិងGoogle application។វាក៏បានជួយឱ្យកម្មវិធីរបស់លោកអ្នកមានដំណើរការ យ៉ាងស្រួលដោយមិនការព្រួយបារម្ភទៅលើម៉ាស៊ីនដែលធ្វើដំណើរការវា។ មិនត្រឹមតែប៉ុណ្ណោះវាក៏បានផ្ដល់ឱ្យនូវការដំណើរការយ៉ាងពិសេស ជាមួយនិងAPI Web appsទៅលើសេវាកម្មដូចជាTask Queue, XMPPសម្រាប់ធ្វើការស្វែងរកយ៉ាងងាយផងដែរដោយចូលទៅកាន់គេហទំព័រcode.google.com/appengine។
១០Google Music
Google Musicជាសេវាកម្មមួយដែលកំពុងទទួលបាននូវការពេញនិយមនៅក្នុង សហរដ្ឋអាមេរិក ប៉ុន្តែវាស្ថិតនៅក្នុងលក្ខណBeta stageនៅឡើយ។Google musicបានផ្ដល់ឱ្យនូវលក្ខណងាយស្រួលក្នុងការបង្កើតជាតារាងចម្រៀង នូវបទចម្រៀងណាដែលលោកអ្នកបានបង្កើតអាចធ្វើការផ្ទុកនៅលើពពក បានហើយអ្នកក៏អាចទាញយក file បទភ្លេងទាំងអស់នោះបានគ្រប់ទីកន្លែងពីគេហទំព័រ music.google.com។
១១Panoramio
Panoramio ជាសេវាកម្មមួយដែលបម្រើជូននូវអ្នកប្រើប្រាស់ក្នុងការបញ្ចូលរូប ទៅលើGoogle maps។យើងអាចធ្វើការរៀបចំនូវរូបថតបាននៅកន្លែងផ្សេងៗគ្នា ដោយលោកអ្នកអាចធ្វើការUpload រូបភាពសម្រាប់ធ្វើការប្រកួតប្រជែងដើម្បីទទួលនូវជ័យជម្នះជារៀង រាល់ខែ សម្រាប់២៨នាក់ក្នុងការជ្រើសរើសយករូបណាដែលមានភាពស្រស់ស្អាត បំផុតក្នុងគេហទំព័រpanoramio.com។
១២Picnik
អ្វីដែលជាភាពទាក់ទាញនោះគឺសេវាកម្ម Picnik ដែលអាចឱ្យលោកអ្នកធ្វើការកែរូបភាពរបស់លោកអ្នកឱ្យកាន់តែមាន ភាពទាក់ទាញជាងមុន ជាមួយនិង tools ជាច្រើនផងដែរ។លោកអ្នកអាចធ្វើការប្រើប្រាស់នូវ advanced toolsសម្រាប់ធ្វើការកែកុនទៅលើរូបថតនិងធ្វើការuploadក៏បាន។ វាជាសេវាកម្មឥតគិតថ្លៃហើយលោកអ្នកអាចធ្វើការកែរូបភាពចេញពី facebook, picasa, flickr, photobucketនិងកុំព្យូទ័ររបស់លោកអ្នកក៏បានក្នុងគេហទំព័រpicnik.com/app។
១៣Open Social
Open Social ជាសេវាកម្មរបស់Googleដែរផ្ដល់ឱ្យនូវCommon API សម្រាប់ធ្វើការជារួមនៅក្នុងការដំណើរការជាមួយនិងកម្មវិធីមួយ ចំនួនដែលអាចធ្វើការបានយ៉ាងច្រើនជាមួយនិងplatforms ច្រើនផ្សេងគ្នា។នៅក្នុងនោះផងដែរមានគេហទំព័រជាច្រើនដែលធ្វើការ ជាលក្ខណជាទំនាក់ទំនងសង្គម ផងដែរដូចជាhi5, yahoo, Ningនិងorkutជាដើម។ការប្រើប្រាស់នូវOpen Socialលោកអ្នកបង្កើតជាកម្មវិធីដែលអាចធ្វើការជាលក្ខណទំនាក់ទំនង ជាមួយនិងមិត្តភ័ក្ដិក៏បានcode.google.com/apis/opensocial/។
១៤Google Body Browser
Google body browser គឺជាសេវាកម្មមួយដែលមានភាពពិសេសដែលគួរឱ្យចាប់អារម្មណ៍យ៉ាង ខ្លាំងដែរវាជាប្រភេទweb applicationសម្រាប់ឱ្យលោកអ្នកធ្វើការស្វែងយល់អំពីរាងកាយរបស់លោក អ្នកដោយផ្ទាល់។លោកអ្នកអាចមើលឃើញនូវរូបរាងជាឆ្អឹងគ្រោងឆ្អឹង សរសៃប្រសាទនិងផ្នែកផ្សេងៗជាច្រើនផ្សេងទៀងផងដែរzygotebody.com/។
១៥Google Sky Map
នៅក្នុងសេវាកម្មជាច្រើនក៏បានរួមបញ្ចូលនូវសេវាកម្មមួយ សម្រាប់លោកអ្នកដែលចូលចិត្តមើលនូវតារាសាស្ត្រនៅក្នុងលំហបាន យ៉ាងងាយស្រួល។ការប្រើប្រាស់នូវGoogle Sky Map សម្រាប់ធ្វើការមើលនូវភាពខុសគ្នារវាងការបើកនូវប្រភេទតារាចេញ ពីផ្ទៃមេឃ ដោយលោកអ្នកអាចប្រើនូវSystemមួយនេះពិនិត្យមើលវាបាន។រាល់ការ ពិនិត្យមើលនូវរូបភាពទាំងអស់នោះវាហាក់ដូចជាពិតៗ ពីព្រោះរាល់រូបភាពទាំងអស់នោះបានមកពីsatellites របស់អង្គការNASAដែលផ្ដល់ឱ្យលោកអ្នកបើកមើលនៅGalaxy ទាំងមូលបាននៃគេហទំព័រgoogle.com/sky/។
របៀបពង្រីក និងប្ដូរម៉ូដអក្សរនៅក្នុង ហ្វេសប៊ុក Chat សម្រាប់ Chrome
ជាធម្មតាអក្សរនៅលើ ហ្វេសប៊ុក Chat វាមានលក្ខណៈរាងតូច និងពិបាកមើលបន្តិច ហើយម៉ូដអក្សររបស់វាក៏មានលក្ខណៈសាមញ្ញដែរ។ ដូចនេះប្រសិនបើយើងចង់ពង្រីក និងប្ដូរម៉ូដនៃអក្សរនោះ តើយើងគួរធ្វើដូចម្តេច?ខាងក្រោមនេះជាវិធីសាស្រ្តក្នុងការវិធីពង្រីក និងប្តូរម៉ូដនៃអក្សរនៅក្នុង ហ្វេសប៊ុក Chat សូមធ្វើតាមការណែនាំដូចតទៅនេះ
មុនដំបូង យើងត្រូវចូលទៅវ៊ិបសាយមួយនេះដើម្បីបន្ថែម Pretty ហ្វេសប៊ុក Chat Extension ទៅលើ Chrome ដែលយើងកំពុងប្រើប្រាស់ ៖ https://chrome.google.com/webstore/detail/ihamlfilbdodiokndlfmmlpjlnopaobi?hl=en.this

បន្ទាប់ពីចុច Add To CHROME រួចមក យើងត្រូវចាំមួយសន្ទុះ នោះវានឹង Add Extension មួយនេះចូលទៅក្នុង Chrome ហើយ។ បន្ទាប់មកយើង Log ចូល ហ្វេសប៊ុក របស់យើង យើងនឹងឃើញដូចរូបខាងក្រោម ចុចលើសញ្ញាពណ៌ក្រហមដែលនៅជិត Chat ដើម្បីបើក រួចចុចលើសញ្ញានេះដែលនៅក្នុងប្រអប់វ៊ិបសាយផ្នែកលើដើម្បី Unlock Setting

បន្ទាប់ពី Unlock Setting ហើយ នៅពេលយើងចុចលើវាម្តងទៀត វានឹងចេញដូចរូបភាពខាងក្រោម

External shadow : គឺដាក់ស្រមោលនៅជុំវិញ ហ្វេសប៊ុក Chat
Window size : សម្រាប់ពង្រីកនូវទំហំនៃ ហ្វេសប៊ុក Chat
Tex size : សម្រាប់ពង្រីកនូវទំហំអក្សរ
Font Family : ប្តូរម៉ូដអក្សរ

ខាងលើនេះគឺជា ហ្វេសប៊ុក Chat ដែលបានប្តូរទំហំ និងប្តូរម៉ូដរួច។ លើសពីនេះ យើងអាចរំកិល ហ្វេសប៊ុក Chat ទៅដាក់នៅកន្លែងដែលយើងចូលចិត្តបានទៀតផង។
ចំណាំ៖ គន្លឹះខាងលើនេះគឺមានប្រសិទ្ធភាពចំពោះតែ Chrome ទេ។
របៀបលុបចោល Group នៅក្នុង ហ្វេសប៊ុក
ជាធម្មតាការលេង ហ្វេសប៊ុក គឺយើងអាចទំនាក់ទំនងគ្នាទៅវិញទៅមក, អាចបង្ហោះរូបភាព ឬផ្ញើរូបភាពទៅឱ្យគ្នាទៅវិញទៅមក។ ហើយយើងក៏អាចបង្កើតជា Group ដើម្បីលេងតែក្នុងក្រុមដែលយើងបានបង្កើតឡើង ដោយបាន add នូវមិត្តភ័ក្ដិទាំងឡាយដែលបានស្គាល់។ថ្ងៃនេះ CM នឹងលើកយកនូវវិធីមួយដើម្បីលុបចោលនូវ Group ដែលយើងបង្កើតនោះចោល។ សូមធ្វើតាមការណែនាំខាងក្រោម៖
មុនដំបូងយើងត្រូវចូលទៅក្នុង Group ដែលយើងចង់លុបបន្ទាប់មកចុចលើពាក្យ About

រួចយើងត្រូវ Remove Member របស់ក្រុមចោលទាំងអស់រួមទាំង Admin ផ្សេងៗដែលក្រៅពីយើង ដោយចុចលើសញ្ញាខ្វែងដែលនៅខាងក្រោមឈ្មោះនៃ Member ពេលនោះវានឹងលោតនូវផ្ទាំងមួយដើម្បីបញ្ជាក់ ដូចនេះយើងត្រូវចុច Confirm ដើម្បីលុប

ធ្វើបែបនេះរហូតដល់អស់សមាជិកក្រុមទាំងអស់ គឺសល់តែយើងម្នាក់ឯង បន្ទាប់មកយើងត្រូវមកផ្នែកខាងដើមនៃ Group វិញ រួចចុចលើសញ្ញាមួយដែលនៅជ្រុងខាងស្តាំផ្នែកខាងលើ រួចចុច Leave Group

ពេលនោះ វានឹងចេញនូវផ្ទាំងមួយសួរថា តើយើងចង់លុប Group នេះឬទេ? ដូចនេះយើងត្រូវចុចពាក្យ Delete

បន្ទាប់មក Group មួយនេះនឹងត្រូវបានលុបចេញពី ហ្វេសប៊ុករបស់អ្នកជាស្ថាពរ៕
របៀបលុបគណនី Facebook របស់អ្នកចេញពី Internet ជារៀងរហូត
Facebook គឺ ជាបណ្តាញទំនាក់ទំនងសង្គមមួយដ៏ធំទូលាយ ដែលអាចឲ្យយើងទំនាក់ទំនងគ្នា រាប់អានគ្នា ចែករំលែកចំនេះដឹងគ្នាទូទាំងពិភពលោក។ ពេលខ្លះយើងមានគណនី Facebook ពីរ រឺបីដើម្បីទុកធ្វើការទំនាក់ទំនងផ្សេងៗគ្នា។ ចុះបើយើងចង់លុបគណនីនោះចេញ តើយើងគួរធ្វើយ៉ាងណា?ថ្ងៃនេះ CM បានលើកយកនូវវិធីសាស្ត្រក្នុងការលុបគណនី Facebook មកបង្ហាញជូនអ្នកទាំងអស់គ្នា។ សូមធ្វើតាមការណែនាំដូចខាងក្រោម៖
មុនដំបូង យើងត្រូវ Logចូលទៅក្នុងគណនីណាដែលយើងចង់លុបជាមុនសិន បន្ទាប់មកអ្នកទាំងអស់គ្នាត្រូវចូលទៅក្នុងអាស័យដ្ឋានវែបសាយមួយនេះ https://www.facebook.com/help/contact.php?show_form=delete_account
ពេលនោះវានឹងលោតចូលទៅក្នុង Page ដូចខាងក្រោម៖

បន្ទាប់មកយើងត្រូវចុចលើពាក្យ Delete My Account រួចវានឹងលោតផ្ទាំងមួយចេញមក ដើម្បីឲ្យយើងវាយ Password របស់គណនីរបស់យើង ដើម្បីបញ្ជាក់ថាវាជាគណនីរបស់អ្នកមែន ដូចខាងក្រោម៖

ពេលវាយរួច ចុច OK បន្ទាប់ មក អ្នកទាំងអស់គ្នាគ្រាន់តែរង់ចាំរយៈពេល ១៤ថ្ងៃ នោះគណនីរបស់អ្នកទាំងអស់គ្នានឹងត្រូវបានលុបជោគជ័យជាស្ថាពរ។
ចំណាំ៖ កំឡុងពេលដែលអ្នកទាំងអស់គ្នារង់ចាំ គឺមិនត្រូវបើក រឺក៏លេងគណនីនោះឡើយ បើមិនដូច្នោះទេ ការលុបរបស់យើងនឹងបរាជ័យ៕
ការពារ Facebook Account អ្នកពី Hacker
ជាធម្មតាការប្រើប្រាស់ Facebook ពីកន្លែងផ្សេងៗគ្នាគឺវាមិនសូវជាមានសុវត្ថិភាពនោះទេ ពីព្រោះពេលខ្លះអ្នកបាន Log in ចូលក្នុងកុំព្យូទ័រអ្នកដ៏ទៃហើយភ្លេច Log out ចេញមកវិញ ឬអាចមាន Hacker ដែលព្យាយាមចូលក្នុង Accountនេះជាហេតុដែលធ្វើឱ្យគេអាច ចូលទៅគ្រប់គ្រង Facebook Account របស់អ្នកបាន។ ដូចនេះយើងនឹងបង្ហាញពីរបៀបការពារ Facebook Account របស់អ្នកនិងរបៀប Block ឬបញ្ចប់នូវសកម្មភាពណាមួយដែលអ្នកចង់បញ្ឈប់វា។
១. ដំបូងអ្នកត្រូវចូលទៅកាន់ Facebook របស់អ្នករួចចុចជ្រើសរើសយក Account Settings បន្ទាប់មកអ្នកត្រូវជ្រើសរើសយកពាក្យ Security ដែលនៅខាងឆ្វេង។
២.អ្នកត្រូវចុចលើ Log in Notification
៣. ឆែកមើលទៅលើប្រអប់ Email និង Text message រួចចុចធិកលើវា បន្ទាប់មកអ្នកត្រូវចុច Save Changes ដើម្បីផ្លាស់ប្ដូរវា។ បញ្ជាក់៖ ប្រសិនបើអ្នកដែលដាក់ keep me log in ក្នុងBrowser ត្រូវដោះវាចេញបើពុំដូចនោះវាមិនឱ្យយើង Save Changes បានទេ។

នៅពេលដែលអ្នកបានអនុវត្តដូចខាងលើហើយអ្នកត្រូវអនុវត្តជំហានមួយទៀតគឺការយល់ព្រមដើម្បី Log in ចូល(Log in Approvals)។ការធ្វើបែបនេះគឺជាវិធីដ៏ល្អបំផុតដើម្បីការពារ Account ពី Hacker ជាដើម។
១. ចូលក្នុង Account Settings ហើយបន្ទាប់មកចុចជ្រើសរើសយក Security
២. ចុចលើ Log in Approvals
៣.ចុចលើធិកលើប្រអប់ Require me to enter a security code each time an unrecognized computer or device tries to access my account

៤. វានឹងចេញផ្ទាំង pop up មួយនៅលើ Window របស់យើងដើម្បីឱ្យយើងដំណើរការ។ បន្ទាប់មកវានឹងផ្ញើសារទៅកាន់ទូរស័ព្ទរបស់អ្នកដើម្បីទទួលយក Code
៥. វាយលេខកូដតាមសារក្នុងទូរស័ព្ទរបស់អ្នក រួចចុច Submit Code

៦.បន្ថែមឈ្មោះទៅកាន់ Device របស់អ្នករួចចុច Next បន្ទាប់មកចុច Close។ឥឡូវនេះ Account របស់អ្នកនឹងមានសុវត្ថិភាពខ្ពស់ហើយវានឹងទាមទារ Security Code នៅពេលដែលមានគេព្យាយាមចួល Account អ្នក។
របៀបបញ្ឈប់សកម្មភាពដែលអ្នកសង្ស័យ
១.ចូលទៅកាន់ Facebook រួចចុចលើ Account Settings រួចចុចលើ Security
២. ចុចលើ Active Session
៣. ប្រសិនបើអ្នកកត់សម្គាល់ថាមានសកម្មភាពមិនស្រួលលើ Account របស់អ្នក អ្នកអាចចុចលើ End Activity លើសកម្មភាពនោះរួច Confirm បញ្ជាក់វាថានឹងត្រូវដកចេញ។

ចុងបញ្ចប់អ្នកអាចការពារគណនីរបស់អ្នកយ៉ាងមានសុវត្ថិភាពនិងងាយស្រួល៕
ការដាក់ឱ្យ Facebook ដំណើរការជាភាសាខ្មែរ
សព្ធថ្ងៃនេះ បណ្តាញទំនាក់ទំនង Facebook កំពុងត្រូវបានប្រើប្រាស់យ៉ាងច្រើនកុះករពី សំណាក់ ប្រជាជនខ្មែរ យ៉ាងណាមិញបណ្តាញទំនាក់ទំនងនេះក៏បាន Update លក្ខណៈរបស់ខ្លួនជាភាសាជាតិ ខ្មែរផងដែរ។ តើយើងធ្វើយ៉ាងណាដើម្បីឲ្យ Facebook របស់យើងដើរជាភាសាខ្មែរ? ជាការពិតណាស់ ដើម្បីឲ្យ Facebook ក្នុងកុំព្យូទ័ររបស់យើងដើរជាភាសាខ្មែរយើងអនុវត្តវិធីងាយៗ ដូចតទៅ៖១. ដំបូងយើង Log in ចូលក្នុងFacebook របស់យើង បន្ទាប់មកយើងយក Cursor ចុចក្នុង Account Setting

២. នៅពេលយើងចូល Account Setting រួច យើងត្រូវយក Cursor ចុច Language រួចចុច Edit
=> បន្ទាប់មក យកCursor ចុច Choose Primary
=>ហើយចុចលើ English(US) រួចផ្លាស់ប្តូរទៅកាន់ ភាសាខ្មែរ
=> បន្ទាប់មកយើងធ្វើការ Save Change ជាការស្រេច។

៣. នៅទីបញ្ចប់យើងអាចប្រើប្រាស់ Facebook ជាភាសាខ្មែរបានយ៉ាងងាយស្រួល៕

វិធីសាស្ត្រដ៏ល្អបំផុតដើម្បី Remove Timeline ក្នុង Facebook

ការប្រើប្រាស់ Timeline ពិត
ជាលក្ខណៈងាយស្រួលបំផុតក្នុងការស្វែងរកសកម្មភាពផ្សេងៗ
តាមកាលបរិច្ឆេទរបស់អ្នក។ប៉ុន្តែនៅពេលដែលអ្នកមិនចូលចិត្តវាទេ
តើអ្នកត្រូវធ្វើដូចម្តេច
ជាការពិតណាស់ដើម្បី Remove Timeline ចេញពី Facebook របស់អ្នកបានដូចនេះ CM នឹងប្រាប់ពីវិធីសាស្ត្រដ៏ល្អបំផុតដល់មិត្តអ្នកអានទាំអស់គ្នាគឺ៖
១. បើកកម្មវិធី Web Browser របស់អ្នក
២. ត្រូវពិនិត្យថាកុំព្យូទ័ររបស់អ្នកប្រើកម្មវិធីអ្វី
-
ប្រសិនបើអ្នកប្រើកម្មវិធី Firefox សូមចូលទាញយក Add-on ត្រង់នេះ
-
ប្រសិនបើអ្នកប្រើកម្មវិធី Google Chrome សូមទាញយកកម្មវិធីត្រង់នេះ
-
ប្រសិនបើអ្នកប្រើកម្មវិធី Internet Explorer សូមចុចទាញត្រង់នេះ
ឬម្យ៉ាងវិញទៀតអ្នកទាំងអស់គ្នាអាចចុចត្រង់នេះ http://www.tlremove.com/ រួចជ្រើសរើស Web Browser របស់អ្នកជាការស្រេច
៣. បន្ទាប់មកធ្វើការដំឡើងវាទៅតាម Browser របស់អ្នក
៤. Restart កម្មវិធី Browser របស់អ្នករួចចូលទៅកាន់ Facebook Profileរបស់អ្នកទៅមើល
ថាតើវាមានខុសប្លែកអ្វីទេ។
៥.ចុងបញ្ចប់អ្នកអាច Remove Timeline របស់
អ្នកបានហើយ។ វាពិតជាមានភាពងាយស្រួលមិនស្មុគស្មាញនោះទេ។
ហើយប្រសិនបើអ្នកចង់ឱ្យវាដំណើរការឡើងវិញសូមធ្វើតាមវិធីដូច
ខាងក្រោម៖
១. កម្មវិធី Firefox ត្រូវចូលទៅក្នុង Add-on រួចជ្រើសរើសយក Add-on ឈ្មោះ Timeline Remove រួចចុច Remove ជាការស្រេច។
២. កម្មវិធី Internet Explorer ត្រូវចូលទៅក្នុង Programs and Feature រួចជ្រើសរើស Timeine Remove រួចអ្នកត្រូវ Uninstall វា។
៣. សម្រាប់កម្មវិធី Google Chrome អ្នកត្រូវមើលទៅខាងលើឈៀងខាងស្តាំក្បែរ Setting រូបសោររូចចុចលើ Icon រូបអក្សរ t រួចចុចលើសញ្ញាធិកStatue Timeline Remove ជាការស្រេច។

ដូចនេះវាពុំមានអ្វីត្រូវពិបាកឡើយ។ ប៉ុន្តែអ្នកត្រូវចាំថាការ Remove Timeline នេះបានតែនៅក្នុង Browser ណាដែលអ្នកបានដំឡើងវាតែប៉ុណ្ណោះ។
ផ្ញើសារ SMS ជុំវិញពិភពលោកដោយមិនគិតប្រាក់
ជាមួយនឹង បច្ចេកវិទ្យាកាន់តែទំនើប ប្រព័ន្ធទូរគមនាគមន៍ក៏បានលូតលាស់ទៅមុខយ៉ាងឆាប់ រហ័សដែរ។ ហើយយើងក៏ដឹងទៀតថារាល់ការទំនាក់ទំនងគ្នាដោយការប្រើទួរស័ព្ទ, Fax, ឬផ្ញើរសារ…ជាដើមត្រូវការចំណាយថវិការ។ថ្ងៃនេះ CM លើកយកវិធីសាស្រ្តមួយសម្រាប់ផ្ញើសារទៅកាន់គ្រប់ទីកន្លែងជុំវិញពិភពលោក ដោយមិនគិតប្រាក់ ។
=> មុនដំបូងត្រូវបើក Browserរួចចូលទៅកាន់ គេហទំព័រ www.sendmassage.com

=> បន្ទាប់មក Click ពាក្យថា Send FREE SMS
=> រួចយើង Scroll page ចុះក្រោមយើងនឹងឃើញកន្លែងដែលអោយយើងបំពេញដើម្បីផ្ញើសារ
- Moblie Number : ជាកន្លែងបំពេញ លេខកូដប្រទេស, លេខក្បាល និងលេខទូរស័ព្ទ។ Example : +855 10 123456, +855 12 123456, +855 16 123456 …
- Sender Name : ឈ្មោះអ្នកផ្ញើ
- Text message : សារដែលយើងចង់ផ្ញើ
=>រួចត្រូវបំពេញពាក្យឱ្យដូច Captcha

=> បន្ទាប់មក Scroll pageចុះក្រោម រួច Click លើពាក្យថា Send

=>ជាចុងក្រោយរង់ចាំបន្តិចតាមនាទីដែលវាឱ្យចាំដើម្បីឱ្យវាបញ្ជូនសារជាការស្រេច។

ដាក់ឱ្យSkypeដំណើរការជាភាសាខ្មែរ
នៅពាសពេញពិភពលោក មានមនុស្សជាច្រើនបានកំពុងប្រើប្រាស់ Skype។ Skypeជាកម្មវិធីមួយដែលអនុញ្ញាតឱ្យអ្នកប្រើប្រាស់ធ្វើការជជែក កម្សាន្ត Chat តាមរយៈ Call ឬ Video Call និងផ្ញើសារ បានយ៉ាងងាយស្រួល។ហើយ Skype ក៏បានកែប្រែមុខមាត់ខ្លួនជាភាសាខ្មែរផងដែរ។ តើត្រូវធ្វើយ៉ាងណាដើម្បីឱ្យ Skype របស់យើងដំណើរការជាភាសាខ្មែរបាន?
ជាការពិតណាស់ដើម្បីឱ្យកម្មវិធី Skype របស់យើងដំណើរការជាភាសាខ្មែរ យើងត្រូវអនុវត្តន៍ដូចតទៅ៖
១. ដោនឡូតកម្មវិធី Skype រួចធ្វើការដំឡើងវា បន្ទាប់យើងត្រូវធ្វើតាមលក្ខខ័ណ្ឌរបស់វាគឺត្រូវចុះឈ្មោះដើម្បី ទាញយក file មកប្រើប្រាស់។

២. បន្ទាប់ពីយើងដំឡើងនិងចុះឈ្មោះរួចហើយ យើងត្រូវដោនឡូត File សំរាប់ដាក់ជាភាសាខ្មែរនៅលើ Skype របស់យើងដែលមានឈ្មោះដូចខាងក្រោម។
៣. បន្ទាប់មកទៀតអ្នកត្រូវធ្វើការ Extract វាទុកក្នុង Drive ណាមួយនៅក្នុងកុំព្យូទ័ររបស់អ្នក។
៤. បន្ទាប់មកទៀតយើងចូលក្នុង Skype ដោយចុចជ្រើសរើសយក Tools>Change Language>Edit Skype Language File>Loadហើយយើងជ្រើសរើស file ដែលយើងទើបតែ Extract រួចហើយចុច Open


៥. ហើយចុងក្រោយយើងនឹងបានកម្មវិធី Skype ដើរជាភាសាខ្មែរ។ ប៉ុន្តែអក្សរនៅក្នុងកម្មវិធីវាតូចៗ ពេក។ ដូចនេះយើងត្រូវអនុវត្តន៍ដូចតទៅ ដើម្បីឱ្យអក្សរនោះងាយយល់និងស្រួលមើល៖
យើងត្រូវ Right Click នៅលើអេក្រង់របស់យើង រួចជ្រើសរើសយក Personalize > Window Color > Advanced appearance settings…>យក Cursor ដាក់លើពាក្យ Desktop ហើយជ្រើសរើសយក Menu ហើយត្រូវប្តូរ Font អក្សរណាដែលយើងពេញចិត្ត ប៉ុន្តែត្រូវតែជា Font Unicodeរួចធ្វើការ Save ជាការស្រេច។

៦. នៅពេលដែលយើងចង់ឱ្យការផ្ញើសាររបស់យើងជាទម្រង់អក្សរដែលយើងចង់ បានយើងត្រូវ ចូលទៅកាន់ ពាក្យថា ឧបករណ៏>ជម្រើស>សាររហ័ស & សារខ្លី(SMS)>រាងរៅ សាររហ័ស(IM)>រួចជ្រើសរើស ផ្លាស់ប្តូរក្រមអក្សរ។ បន្ទាប់មកយើងជ្រើសរើសក្រមអក្សរយូនីកូដណាដែលយើងពេញចិត្តនិង ទំហំអក្សរ រួចចុច រក្សាទុក។
៧. ជាទីបញ្ចប់យើងអាចប្រើប្រាស់កម្មវិធី Skype ជាភាសាខ្មែរយ៉ាងងាយ។ ចូលរួមលើកស្ទួយភាសាជាតិយើង។

លក្ខណ៦យ៉ាងជួយអ្នកប្រើអ៊ីនធឺណិតប្រកបដោយសុវត្ថិភាព
នៅខាងក្រោមនេះយើងខ្ញុំលើកយកពីលក្ខណពិសេសៗ ចំនួន៦ពីការ ប្រើប្រាស់ Web Browser ដើម្បីផ្ដល់សុវត្ថិភាពក្នុងការប្រើប្រាស់អ៊ីនធឺណិត។យើងដឹងហើយថា បច្ចុប្បន្ននេះមានក្រុមជាច្រើនបានបង្កើត Web Browser ដាក់ឱ្យប្រើប្រាស់ដោយឥតគិតថ្លៃហើយកម្មវិធីនីមួយយើងសុទ្ធតែអាច យកទៅប្រើបានដូចគ្នាប៉ុន្តែខ្លះវាមានលក្ខណពិសេសៗផ្សេងៗពីគ្នា។ តើយើងគួរតែជ្រើសរើសមួយណាដែលល្អហើយត្រូវប្រើយ៉ាងដូចម្ដេចទើប ត្រូវតាមគោលបំណងរបស់យើង?ការជ្រើសរើសកម្មវិធីណាមួយមកប្រើគឺវា អាស្រ័យលើតម្រូវការរបស់អ្នកប៉ុន្តែអ្វីដែលសំខាន់សម្រាប់គឺចំណេះ ដឹងនៃការប្រើប្រាស់ប្រកបតាមការចង់បានរបស់អ្នកនិងមិនបង្ក បញ្ហាដល់អ្នកនិងការងារផងដែរ។ជាបន្តយើងខ្ញុំលើកយកលក្ខណសំខាន់ នៃកម្មវិធី Firefox ដែលអ្នកប្រើទាំងឡាយគូរយល់ដឹងនិងទាញយកអត្ថប្រយោជន៍ដល់អ្នកប្រើ ទៅលើតួនាទីនីមួយៗមានភ្ជាប់មកជាមួយនិងតួនាទីបម្រុងសម្រាប់ដាក់ បញ្ចូលបន្ថែម។
១ បំបាត់ភស្តុតាងក្រោយពីអ្នកបានប្រើអ៊ីនធឺណិត
ជាធម្មតានៅពេលអ្នកប្រើអ៊ីនធឺណិតអ្នកពិតជាបានបើកមើលគេហទំព័រ វ៉ិបសាយផ្សេងៗដោយវាយបញ្ចូលអាសយដ្ឋានវ៉ិបសាយទាំងអស់នៅចូលក្នុង Navigation Toolbar ឬអ្នកបានវាយពាក្យសម្រាប់ស្វែងរកផ្សេងនៅក្នុងប្រអប់ស្វែងរក( Search box )។ប្រសិនបើអ្នកមិនដឹងពីវិធីបាត់ស្លាកស្នាមឬបំបាត់នូវអ្វីដែល អ្នកបានវាយបញ្ចូលទេនោះអ្នកផ្សេងៗដែលគេមកប្រើក្រោយអ្នកពួកគេ ពិតជាដឹងថាអ្នកបានវាយពាក្យស្វែងរកអ្វីហើយបានធ្វើអ្វីខ្លះនៅ ក្នុងកុំព្យូទ័រអ្នកបានប្រើនៅក្នុងប្រអប់ស្វែងរកឬនៅក្នុង Navigation Toolbar។ Web Browser វានិងចងចាំអ្វីៗគ្រប់យ៉ាងដែលអ្នកបានវាយបញ្ចូលនិងបានបើកវា មើល។

-នៅលើម៉ឺនុយខាងលើចុចលើ Tools > Options អ្នកទទួលបានផ្ទាំងកិច្ចការ។

-ចុចលើថេប Privacy នៅត្រង់ History Firefox will:ជ្រើសរើសយក Never remember history ។
-នៅត្រង់ You may also want to ចុចលើ clear all current history ដើម្បីសម្អាតឬលុបអ្វីដែលអ្នកបានបើកមើលនៅក្នុង Browser ក្នុងកុំព្យូទ័ររបស់អ្នកបន្ទាប់មក OK។ម្យ៉ាងទៀតអ្នកអាចចុចលើ Tools > Clear Recent History… ។

-Time range to clear ជ្រើសរើសយក Everything បន្ទាប់មកជ្រើសរើសយកការកំណត់សម្អាតដោយប្រើ check box។
-ចុចលើ Clear Now ដើម្បីសម្អាត។
២ គ្រប់គ្រងលើ Add-on
Add-on គឺជាតួនាទីបំពេញបន្ថែមទៅលើតួនាទីមានស្រាប់នៅក្នុងកម្មវិធីហើយ វាក៏អាចបង្កឱ្យមានបញ្ហាដល់អ្នកប្រើផងដែរប្រសិនបើអ្នកប្រើមិន បានដឹងពីតួនាទីនីមួយៗរបស់ពួកវាឱ្យបានច្បាស់។បញ្ហាមានដូចជា ធ្វើឱ្យអ៊ីនធឺណិតមាន process speed យឺតខុសពីធម្មតា ធ្វើគាំងកុំព្យូទ័រពេលបើកកម្មវិធី Browser នេះឡើង ស៊ី Speed អ៊ីនធឺណិត ធ្វើឱ្យ Trojan ឬ Maleware ឆ្លងចូលកុំព្យូទ័រតាមរយ pop up និងធ្វើឱ្យកុំព្យូទ័រមិនអាចប្រើអ៊ីនធឺណិតបានទៀតផង។ផ្ទុយទៅវិញ ប្រសិនបើអ្នកយល់ច្បាស់ពីតួនាទីរបស់ពួកវានោះអ្នកអាចកំណត់ប្រើ បានយ៉ាងរីករាយដោយពុំមានបញ្ហាអ្វីឡើយ។

-អ្នកនិងបានទទួល Page សម្រាប់ជ្រើសរើសយក Add-on ចេញពី Browser នៃកម្មវិធីនោះ។

-នៅក្នុងទំព័រខាងលើអ្នកអាចបន្ថែម add-on ដែលមានស្រាប់។
៣ បញ្ឈប់ដំណើរការ Add-on
-អ្នកអាចបញ្ឈប់ដំណើរការរបស់ Add-on ដែលអ្នកគិតថាវាធ្វើឱ្យមានដំណើរការយឺតនៅពេលអ្នកបើកប្រើ អ៊ីនធឺណិតដោយចុចលើ Extensions នៅផ្នែកខាងឆ្វេងដៃបន្ទាប់មកអ្នកនិងឃើញជម្រើសមានស្រាប់នៅខាង ស្ដាំដៃសម្រាប់អ្នកកំណត់យកមាន Options, Disable, & Remove ជាដើម។

៤ បញ្ឈប់សកម្មភាព Plugin
អ្នកដឹងហើយថា Plugin វានិងចាប់ផ្ដើមមានសកម្មភាពភ្លាមនៅពេលអ្នកចាប់ផ្ដើមដំណើរការ គេហទំព័រណាមួយមានដែលគេបានបញ្ចូលសកម្មភាពផ្សេងឬជាវីដេអូក្លិបជា ដើមដោយចុចលើ Plugins នៅខាងឆ្វេង។

-ដើម្បីបញ្ឈប់ចុចលើ Disable នៅខាងស្ដាំដៃ។
៥ កត់ត្រាអាសយដ្ឋានវ៉ិបសាយសំខាន់ៗ
-Bookmarksគឺយើងប្រើ Bookmarks ដើម្បីធ្វើការកត់ត្រានូវអាសយដ្ឋានសំខាន់ៗទុកសម្រាប់ទាញយកទៅ ប្រើប្រាស់នៅពេលក្រោយ។ -ចុចលើ Bookmarks > show All Bookmarks។

-បន្ទាប់មកអ្នកអាចជ្រើសរើស address ទាំងដើម្បី Back up យកទៅប្រើនៅលើកុំព្យូទ័រផ្សេងៗបាន។

-អ្នកអាច Export ឬ Backup ទៅជា file ផ្សេងៗបាន។
៦ កំណត់មកភាពដើមវិញក្រោយពីមានបញ្ហា
-ក្នុងករណីធ្វើការងារផ្សេងៗហើយជួបបញ្ហាដែលមិនអាចដោះស្រាយបានអ្នកអាចចុចលើ Tools > Options។

-ចុចលើ Restore to Default ដើម្បីត្រឡប់ទៅភាពដើមវិញ។
តើព័ត៌មានផ្ទាល់ខ្លួនអ្វីខ្លះដែលអ្នកមិនគួរចែករំលែកក្នុងបណ្ដាញទំនាក់ទំនងសង្គម
តើអ្នកបានគិតពីសុវត្ថិភាពដែរឬទេ? ពេលអ្នកចែករំលែកព័ត៌មានផ្ទាល់ខ្លួននៅក្នុងបណ្ដាញទំនាក់ទំនងសង្គម Twitter, Facebook, Myspace ហើយ និងបណ្ដាញទំនាក់ទំនងសង្គមផ្សេងទៀត។ អ្នកដឹងទេបណ្ដាញទំនាក់ទំនងសង្គមទាំងនោះជាមធ្យោបាយមួយដ៏ល្អ ដើម្បីទំនាក់ទំនងជាមួយអ្នកប្រើប្រាស់ដ៏ទៃទៀតក្នុងអ៊ីនធឺណិត។ ហើយក្នុងបច្ចុប្បន្ននេះយុវវ័យ៣៥ភាគរយដែលបានប្រើប្រាស់អ៊ីនធឺណិតមាន ព័ត៌មានផ្ទាល់ខ្លួនយ៉ាងហោចណាស់ក៏មានក្នុងបណ្ដាញទំនាក់ទំនងសង្គម មួយ ហើយ៥១ភាគរយផ្សេងទៀតមានច្រើនជាងមួយ ដែលអ្នកទាំងនោះស្ថិតក្នុងចន្លោះពីអាយុ១៨ដល់២៤ឆ្នាំ។

ថ្មី បើបណ្ដាញទំនាក់ទំនងសង្គមជាមធ្យោបាយដ៏ពេញនិយមដើម្បីរក្សា ទំនាក់ទំនងកាន់តែជិតស្និទ្ធជាមួយមិត្តភ័ក្ដិនិងក្រុមគ្រួសារតែ ពួកគេអាចមិនមានសុវត្ថិភាពផងដែរ។ ដោយការបង្ហោះរូបភាពឬព័ត៌មានពិតប្រាកដនៅក្នុងទីតាំង(Site) ហើយអ្នកអាចធ្លាក់ក្នុងការបោកបញ្ឆោត ក្លាយជាជនរងគ្រោះដោយឧក្រិដ្ឋកម្មឬអាចធ្ងន់ធ្ងរជាងនេះទៅទៀត។
Dangers Of Social Networking: Here are the 10 things you should never post and why:
១. ថ្ងៃខែឆ្នាំកំណើត៖ អ្នកអាចធ្លាក់ក្នុងការលួចបន្លំអត្តសញ្ញាណរបស់អ្នក។

២. ឈ្មោះពិតរបស់អ្នក៖ មានទីតាំង(Sits)មួយចំនួនប្រើឈ្មោះពិតរបស់អ្នកដើម្បីធ្វើការផ្ទៀងផ្ទាត់ថាអ្នកជានរណា។

៣. អាសយដ្ឋាន៖ វាក៏ជាផ្នែកមួយដ៏សំខាន់ដែល ព្រោះអាចត្រូវបានគេលួចបន្លំឬភាន់ច្រឡំនិងមុខសញ្ញារបស់ចោរផងដែរ។

៤. ថ្ងៃឈប់សម្រាក៖ ប្រសិនបើអ្នកបានបង្ហោះឬ Update សារ ពីដំណើរកម្សាន្តណាមួយរបស់អ្នកនៅក្នុងបណ្ដាញទំនាក់ទំនងសង្គម ប្រៀបដូចជាអ្នកបានប្រាប់ទីកន្លែងដែលអ្នកនឹងទៅលេងកម្សាន្តដល់ជន អាក្រក់ទាំងឡាយណាដែលមានបំណងមិនល្អចំពោះអ្នកអញ្ចឹង។

៥. ការវិលត្រឡប់មកផ្ទះរបស់អ្នកវិញ៖ ចំពោះចំណុចនេះវាក៏ដូចជាចំណុចទីបួននោះដែរ។

៦.ការ បង្ហោះរូបអាសអាភាសឬបង្ហាញកេរខ្មាស៖ អ្នកមិនត្រូវបង្ហោះរូបភាពអាសអាភាសឬបង្ហាញកេរខ្មាសនៅលើទីតាំង ណាមួយនៅលើអ៊ីនធឺណិតនោះព្រោះបើយោងតាមច្បាប់នៃព្រះរាជាណាចក្រ កម្ពុជា បើយោងតាមក្រមព្រហ្មទណ្ឌឆ្នាំ២០០៩ មាត្រា២៤៩ មានចែងអំពី ការបង្ហាញកេរខ្មាសក្នុងទីសាធារណៈត្រូវទទួលទោសដាក់ពន្ធនាគារពី ប្រាំមួយថ្ងៃដល់បីខែនិងពិន័យជាប្រាក់ពីពីរសែនរៀលទៅប្រាំ សែនរៀល។
7. លេខទូរស័ព្ទ៖ ការចែករំលែកលេខទូរស័ព្ទរបស់អ្នកលើបណ្ដាញទំនាក់ទំនងសង្គមអាច បណ្ដាលឱ្យជនដែលមានបំណងមិនល្អទាំងឡាយណាអ្នកកាន់តែមានភាព ងាយស្រួលធ្វើឱ្យប៉ះពាល់ដល់សុវត្ថិភាពរបស់អ្នក។
8. ឈ្មោះកូនរបស់អ្នក៖ ត្រង់ចំណុចនេះក៏អាចធ្វើឱ្យប៉ះពាល់ដល់ដល់សុវត្ថិភាពកូនរបស់អ្នកផងដែរ។
9. កុំ បង្ហោះព័ត៌មានផ្ទាល់ខ្លួនជាសាធារណៈ អ្នកគួរតែរក្សាទុកព័ត៌មានផ្ទាល់ខ្លួនរបស់អ្នកជាលក្ខណឯកជនប្រសើរ ជាងការចែករំលែកដែលអ្នកគិតថាមិនសូវមានអត្ថប្រយោជន៍ចំពោះខ្លួន ព្រោះការចែករំលែកព័ត៌មានទាំងនោះអាចធ្វើឱ្យសុវត្ថិភាពរបស់អ្នក ត្រូវបានកាត់បន្ថយ។
Google+ ជម្រើសថ្មីបន្ទាប់ពី Facebook
នុងពេលបច្ចុប្បន្ននេះអ្នកទាំងអស់គ្នាប្រហែលជាធ្លាប់បានស្គាល់Google+Project ហើយដែលក្រុមហ៊ុនGoogle បាន ខិតខំនិងព្យាយាមក្នុងការបង្កើតនូវបណ្ដាញជាច្រើននៅក្នុងសង្គម សម្រាប់បំពេញទៅតាមតម្រូវការរបស់អ្នកប្រើប្រាស់។ ក្នុងគោលបំណងដើម្បីធ្វើការចែករំលែកតាមរយៈបណ្ដាញអ៊ីនធឺណិតជាច្រើន ដូចជាការចែករំលែកការរស់នៅប្រចាំថ្ងៃៗ។ ម៉្យាងវិញទៀត Google+ មាន មុខងារជាច្រើនទៀតដូចជាអាចចាប់យករូបភាពចេញពីវីដេអូនិងធ្វើការ ស្វែងរកវ៉ិបសាយដែលអ្នកត្រូវការហើយរក្សាវាទុកសម្រាប់មើលនៅពេល ក្រោយ។+ ប្រសិនបើអ្នកមិនទាន់បានទទួលការផ្ដល់ឱ្យពី Google+ នៅឡើយទេអ្នកអាចរៀនបន្ថែមអំពី Google+ ដែលមាននៅក្នុងវីដេអូខ្លីៗហើយអាចចូលមើល Google+ Project ដែលសង្ខេបឬក៏ស្វែងរកព័ត៌មានលំអិតនិងទំព័រជជែកពិភាក្សាគ្នាជាច្រើនទៀត។
ផ្ដល់ការកំណត់ចំនួនធ្វើការសាកល្បង
បើអ្នកជាមនុស្សម្នាក់ដែលមានសំណាងក្នុងចំណោមមនុស្សជាច្រើនអ្នកផ្សេងទៀតដែលទទួលបានការផ្ដល់ឱ្យពី Google+ ដែល កំណត់ចំនួនធ្វើការសាកល្បង។ នៅពេលដែលសារអញ្ជើញនោះចាត់ថ្នាក់ពីការបង្ហាញនៃអ្វីដែលមាននៅ ខាងក្នុងទៅកាន់មិត្តរបស់អ្នក។

+ នៅពេលអ្នកចុចលើប៊ូតុងអាសយដ្ឋាន Google+ អ្នកនិងឃើញផ្ទាំង Google+ ។ កម្មវិធី Google+ តម្រូវឱ្យអ្នកមាន Account Email មួយ តែបើសិនអ្នកមាន Account Gmail រួចហើយអ្នកអាចធ្វើការបំពេញឈ្មោះនិង លេខសម្ងាត់ផ្ទាល់ខ្លួនជាការស្រេច។

ចូលរួមជាមួយ Google+ ពេលដែលនណាម្នាក់អញ្ជើញអ្នក។ ពីរចំនុចដែលត្រូវចងចាំពេលចូលរួម។
ពេលកំពុងប្រើប្រាស់ Google+ នេះ នៅក្នុងដំណាក់សាកល្បងអ្នកត្រូវតែទទួលខុសត្រូវនិងការពារទិន្នន័យ ដោយខ្លួនឯងពីគ្រោះថ្នាក់ផ្សេងៗ។ ចុះឈ្មោះ៖ អ្នកបានយល់ព្រមផងដែរ ថាពួកគេប្រហែលជាធ្វើការទំនាក់ទំនងជាមួយអ្នកដើម្បីទទួលបាន ព័ត៌មានត្រឡប់មកវិញពីផលិតផលនេះ។
មានប្រអប់ Tick ( ) មួយដែលនិយាយថា“Google អាចប្រើប្រាស់អត្ថបទព័ត៌មានផ្ទាល់ខ្លួនរបស់ខ្ញុំនិងផ្សព្វផ្សាយនៅលើគេហទំព័រដែលពាក់ព័ន្ធនឹង Google។ ពេលអ្នកចុចលើ Question Mark សម្រាប់ព័ត៌មានជាច្រើនទៀត វាចាប់យកកំណត់ចំណាំភាពជាឯកជនរបស់អ្នកពី +1 on non-Google sites ណាមួយដែលអ្នកធ្លាប់បានស្គាល់ពេលអ្នកបើក +1 ហើយអ្នកអាចឃើញពាក្យផ្ដាំផ្ញើររបស់មិត្តភ័ក្ដអ្នកនៅក្នុង Google+ ហើយពួកគេក៏អាចឃើញពាក្យផ្ដាំផ្ញើររបស់អ្នកមានក្នុង +1 ដែលអ្នកបានចុច។ +1 នឹងបង្ហាញឱ្យឃើញយ៉ាងងាយនៅលើ Google Public Profile ណាមួយដែលអ្នកគួរធ្វើការបំពេញបែបបទប្រសិនបើគម្រោងរបស់អ្នកចាប់ផ្ដើមទំនាក់ទំនងច្រើននៅលើបណ្ដាញរបស់ Google។
មុខងារខាងក្នុងរបស់ Google+
សំនួរមុនដំបូងដែលគេបានសួរអ្នកជាមួយ Popup ថាអ្នកចង់ភ្ជាប់តំណរភ្ជាប់ពីគេហទំព័រអាលប៊ុម Picasa ទៅកាន់គណនី Google+ ដើម្បីចែករំលែក វីដេអូរនិងរូបភាពរបស់អ្នកជាមួយអ្នកផ្សេង។
ប្រសិនបើអ្នកមានអាល់ប៊ុមរូប ហើយការកំណត់ Setting ជាលក្ខណឯកជនសម្រាប់ពួកគេនឹងធ្វើការផ្លាស់ប្ដូរដូចគ្នា។
ផ្ទាំងស្វាគមន៍ (Welcome Screen)
បន្ទាប់មកអ្នកនឹងមើលឃើញផ្ទាំងស្វាគមន៍(Welcome Screen)។

អ្នកនឹងបានមើលជម្រើសដ៏ពេញនិយមជាច្រើននៅលើ Google+។
បង្កើតព័ត៌មានផ្ទាល់ខ្លួនរបស់អ្នក
ចំណុចទីមួយចង់ធ្វើគឺចុចលើឈ្មោះរបស់អ្នកនៅក្នុងរបាព័ណ៌ខ្មៅដែលស្ថិតនៅផ្នែកខាងលើនៃ Screen និង View Your Profile។

កែប្រែព័ត៌មានផ្ទាល់ខ្លួនរបស់អ្នកនៅលើ Google+ ក្នុងភ្ជាប់ទំនាក់ទំនងដើម្បីអាចសិក្សាពីអ្នកបានច្រើន។
ត្រង់នេះអ្នកអាចធ្វើការកែប្រែព័ត៌មានផ្ទាល់ខ្លួនរបស់អ្នកនៅលើ Google+ ដោយរួមបញ្ចូលបន្ថែម Tagline មួយ ព័ត៌មានបុគ្គលិក ការអប់រំជាដើម។ អ្នកអាចធ្វើការកំណត់ភាពជាឯកជននីមួយៗនៅលើគេហទំព័រ ស្វែងរកមិត្តភ័ក្ដ។
ពេលអ្នកចុចលើ Continue ទៅកាន់ My Profile អ្នកនឹងឃើញព័ត៌មានផ្ទាល់ខ្លួនរបស់អ្នកទាំងអស់ដែលទាញយកការ Updates លើ Post Tab ពី Google+។

បញ្ចូលបន្ថែមមិត្តភ័ក្កផ្សេងទៀតពីការភ្ជាប់ទំនាក់ទំនង Google របស់អ្នកនិងឃើញអ្នកដែលបានបញ្ចូលអ្នកជាមិត្តរបស់ពួកគេ។ - ត្រង់ចំនុចនេះអ្នកអាចធ្វើការស្វែងរកមិត្តគឺនរណាម្នាក់ដែលអ្នកចង់ភ្ជាប់ទំនាក់ទំនងជាមួយនៅលើបណ្ដាញទាក់ទង Googleដែលអ្នកនោះគេមានអ៊ីមែលរបស់ Gmail។
ការបង្កើត បង្កើត Circles
- ជាធម្មតានៅក្នុង Circles របស់អ្នកគឺមានស្រាប់នូវ៖Circle Friends,Circle Family,Circle Acquaintancesនិង Following។ អ្នកអាចជ្រើសរើសពួកគេទាំងអស់ចូលក្នុងCircle ដោយឡែកៗពីគ្នាឬក៏បញ្ចូលទាំងអស់ដាក់ក្នុងCircles តែមួយក៏បាន។ អ្នកអាចបង្កើត Circles ថ្មីផ្សេងពីនេះដោយផ្ទាល់ខ្លួនបានផងដែរសម្រាប់បញ្ចូលមិត្តរបស់អ្នក។

Settings របស់អ្នក
អ្នកប្រហែលជាចង់ផ្លាស់ប្ដូរ Setting របស់អ្នកមួយចំនួនហើយ។ ចុចលើ Options symbol គ្រប់មធ្យោបាយទាំងអស់ដែលត្រឹមត្រូវនៅក្នុងរបាព័ណ៌ខ្មៅដែលស្ថិតខាងលើនៃផ្នែកខាងស្ដាំ។

បង្កើតប្លក់ផ្ទាល់ខ្លួនរបស់អ្នកជាមួយ Tumblr
បច្ចុប្បន្ននេះមានមធ្យោបាយជាច្រើនដើម្បី បង្កើត Blog។ យ៉ាងណាក៏ដោយប្រសិនបើអ្នកចង់បង្កើតប្លក់មួយដែលមានប្រព័ន្ធ ផ្សព្វផ្សាយបានទូលំទូលាយប៉ុន្តែបើអ្នកមិនសូវយល់ដឹងច្រើនពី បច្ចេកវិទ្យាដែលមានលើទីកន្លែង (Site) មួយចំនួន។ Tumblr ជាគេហទំព័រមួយដែលផ្ដល់ឱ្យអ្នកអាចបង្កើតប្លក់ផ្ទាល់ខ្លួនបាន Tumblr វាមានសមត្ថភាពខ្ពស់និងមានភាពងាយស្រួលក្នុងការប្រើប្រាស់។បច្ចេកវិទ្យានិងទីកន្លែង (Site) គឺត្រូវបានប្រើប្រាស់ដោយឥតគិតថ្លៃ។ សមត្ថភាពក្នុងការផ្លាស់ប្ដូរគឺមានកំរិតខ្ពស់ហើយចំពោះការផ្សព្វ ផ្សាយពាណិជ្ជកម្មវិញគឺមានតែមួយនិងកម្រនឹងកើតមានទៀតផង។
ប្រសិនបើអ្នកជាអ្នកមានបទពិសោធន៍ក្នុងការប្រើប្រាស់ប្លក់ច្រើន ក្នុងពេលណាមួយអ្នកប្រហែលជាមានបញ្ហាមួយចំនួនដែលអ្នកមិនដឹងថា ដោះស្រាយតាមរបៀបណា ប៉ុន្តែបើអ្នកជាអ្នកប្រើប្រាស់ប្លក់ថ្មីឬគាប់ជួន នេះជាឱកាសដ៏ល្អមួយដែលស្ថិតនៅក្នុងដៃរបស់អ្នក។ Tumblr បានប្រើប្រាស់មូលដ្ឋានគ្រឹះនៃ Templates ដែលមាននៅលើ CSS ហើយអ្នកអាចធ្វើការផ្លាស់ប្ដូរវាបានយ៉ាងទូលំទូលាយ។

តើធ្វើដូចម្តេចដើម្បីបង្កើត Tumblr Site ថ្មីមួយបានឬហៅថា Tumblog
ជាទូរទៅអ្នកចាំបាច់ត្រូវតែមានគណនី (Account) ផ្ទាល់ខ្លួនមួយបន្ទាប់មកចូរទៅកាន់តំណរភ្ជាប់នេះ http://www.tumblr.com/ ហើយចាប់ផ្ដើមចុះឈ្មោះនឹងបង្កើតប្លក់ផ្លាល់ខ្លួនរបស់អ្នក។ ទីកន្លែង (Site) នេះត្រូវការអស័យដ្ឋានអ៊ីមែលរបស់អ្នក លេខសម្ងាត់មួយនិង URL មួយ។

URL ជាអាសយដ្ឋានមួយដែលអាចស្វែងរក Tumblog របស់អ្នកបាន។ អ្នកអាចប្រើប្រាស់ Domain របស់ Tumblr ឬប្រើប្រាស់Domain nameផ្ទាល់ខ្លួនរបស់អ្នកក៏បានដែរ។ Tumblr បានបញ្ចូល (Add) រូបតំណាងមួយចំនួនដើម្បីបង្ហោះ (Post) ទៅកាន់ Screen កុំព្យូទ័ររបស់អ្នកដូច្នេះអ្នកអាចមើលឃើញពេលអ្នកបានបញ្ចូលរូបភាព ផ្ទាល់ខ្លួនរបស់អ្នក។

ចុចលើរូបតំណាងឱ្យរូបភាព។

អ្នកអាច Upload រូបភាពណាមួយពីកុំព្យូទ័ររបស់អ្នកឬឆ្ពោះទៅកាន់រូបភាពដែលបាន រក្សាទុកនៅលើគេហទំព័រ។ បញ្ចូលចំណងជើងមួយចំនួនបន្ទាប់មកចុចលើប៊ូតុង Create Post។

មាតិកាគំរូដែលបានបង្ហោះទាំងអស់គឺបានបង្ហាញនៅលើទំព័រដូច្នេះ អ្នកអាចមើលឃើញនូវប្រសិទ្ធភាពដែលអ្នកបានបង្ហោះ។ ដើម្បីចូលទៅកាន់តំណភ្ជាប់នៃ Theme បានលុះត្រាតែអ្នកចុចលើប៊ូតុង Cumstomize appearance ពេលនោះវានឹងបង្ហាញ Menu ដូចរូបខាងក្រោមដែលតំណភ្ជាប់ Theme នោះវាស្ថិតនៅផ្នែកខាងលើនៃទំព័រ។
ប្រសិនបើ Theme ទាំងអស់នេះអ្នកមិនពេញចិត្តទេអ្នកអាចចុលលើប៊ូតុង Browse more themes… ដើម្បីស្វែងរក Theme ណាមួយដែលអ្នកពេញចិត្ត។

បន្ទាប់ពីជ្រើសរើសបាននូវ Theme ដែលអ្នកពេញចិត្តហើយ ចូរចុចលើប៊ូតុង SAVE + CLOSE ឬ SAVEប្រសិនបើអ្នកមានការបារម្មណ៍ថាការជ្រើសរើស Theme របស់អ្នកមិនបានត្រឹមត្រូវតែអ្នកបានចុចលើប៊ូតុង SAVE រួចក៏ដោយ អ្នកក៏អាចចុចលើប៊ូតុង CANCEL ដើម្បីធ្វើការបដិសេធវិញ។
ឥឡូវនេះតើអ្នកបានឃើញអ្វីខ្លះនៅលើ Dashboard ? ក្នុងពេលនេះអ្នកអាចចាប់ផ្ដើមសាកល្បងបង្ហោះរូបភាពឬក៏មាតិកាមួយ ចំនួន។Tumblr ប្រើរាស់បានជាមួយគ្រប់ប្រភេទនៃ Media ដោយផ្ទាល់។

ខាងក្រោមនេះយើងនឹងលើកយកនូវមុខងារនីមួយនៃ Dashboard មកបង្ហាញជូនអ្នកឱ្យបានដឹងកាន់តែច្បាស់។
១. Text = បញ្ចូល (Add) ចំណងជើងមួយនិងអាច Format អត្ថបទ។ មិនត្រឹមតែប៉ុណ្ណោះទេអ្នកក៏អាចបញ្ចូល (Add) តំណរភ្ជាប់និងរូបភាពបានច្រើនពីវ៉ិបសាយបើអ្នកចង់។
២. Photo = បញ្ចូលចំណងជើង រូបភាពពីម៉ាស៊ីនកុំព្យូទ័ររបស់អ្នកឬវ៉ិបសាយ Rich Text និងតំណរភ្ជាប់ប្រសិនបើអ្នកគិតថាចាំបាច់។
៣. Quote = សម្រង់ពាក្យនិងប្រភពនៃអត្ថបទប្រសិនបើមាន។ Theme នីមួយមាន អក្សរ ព័ណ៌ ទំហំ គ្រោង(Layout) បានកំណត់ទុកជាមុនសម្រាប់សម្រង់ពាក្យ (Quote)។
៤. Link = ចំណងជើង URL សម្រាប់តំណរភ្ជាប់និងការពិព័ណ៌នានៅក្នុង Rich Text ដោយស៊េរី។
៥. Chat = វាមិនមែនជាកម្មវិធី Chat ដែលទាក់ទាញទេ ប៉ុន្តែវាជាមធ្យោបាយមួយដើម្បីថតចម្លង (Record) ការពិភាក្សាដូច្នេះវាធ្វើឱ្យអ្នកងាយស្រួលអាន។
៦. Audio = ប្រើសម្រាប់ Upload ស្វែងរក ប្រភពខាងក្រៅ (External Source) នៃដន្ត្រី។
៧. Video = ប្រើសម្រាប់ Upload និង Embed វីដេអូ។
បញ្ឈប់ការទទួលអ៊ីមែលរំខានពី Facebook
តើអ្នកធ្លាប់មានអារម្មណ៍ធុញទ្រាន់ជាមួយការពិនិត្យមើលអ៊ីមែលជាច្រើនដែលផ្ញើចូលអ៊ីមែលរបស់អ្នកពី Facebook?វាជាការពិតណាស់មានអ្នកប្រើប្រាស់សេវាកម្មបណ្ដាញទំនាក់ទំនងសង្គម ជាច្រើននាក់បានលាន់មាត់ថាពួកគេតែងតែទទួលបានសារជាច្រើនពី មួយថ្ងៃទៅមួយថ្ងៃដែលជាហេតុធ្វើឱ្យពួកគេចំណាយពេលអាននិងចំណាយ ពេលច្រើនដើម្បីមើលនិងស្វែងរកលុបអ៊ីមែលឥតប្រយោជន៍ចេញពី Inbox នៃអ៊ីមែលរបស់ពួកគេ។ដែលអ៊ីមែលទាំងអស់នោះតែងតែចូលមករំខាន គ្រប់ពេលមានចំនួនយ៉ាងច្រើនមកពីគ្រប់ទិសទីនិយាយជារួមគឺអ៊ីមែល នោះត្រូវបានផ្ញើមកពីអ្នកប្រើ Facebook ទាំងអស់ទោះបីអ្នកមិនបានចូលជា Friend ក៏ដោយ។

ប្រសិនបើអ្នកមានភាពធុញទ្រាន់ជាមួយអ៊ីមែលទាំងនោះដែលតែងតែចូល ក្នុង In-box របស់អ្នកសូមកុំអារម្មណ៍ដូចបានលើកខាងលើនៅពេលនេះអ្នកអាច បញ្ឈប់ពួកវាបានយ៉ាងងាយស្រួលពីការរំខានអ្នកគ្រប់ពេលដោយយើង ខ្ញុំលើកយកចំណុចងាយៗដែលជួយអ្នកបំបាត់នូវភាពធុញទ្រាន់និងចំណាយ ពេលច្រើនក្នុងការមើលអ៊ីមែល។សូមមើលការអនុវត្តន៍ដូចខាងក្រោម៖
១- Log in ចូល Account Facebook របស់អ្នកនៅក្នុង Home page សូមចុចនៅលើ Account របស់អ្នកផ្នែកខាងស្ដាំ។

-ជ្រើសរើសយក Account Setting និងមានផ្ទាំងសារមួយបង្ហាញព័ត៌មានដល់អ្នក។

២-ចុចលើពាក្យថា ‘ Notifications ‘ ថេបបន្ទាប់មកអ្នកនិងឃើញមានតួនាទីដោយមានឈ្មោះនីមួយបញ្ជាក់ សម្រាប់ឱ្យអ្នកធ្វើការជ្រើសរើសយកជម្រើសណាដែលអ្នកមិនចង់ប្រើដោយ ដក check ចេញពី Check box។ក្រោយពីអ្នកបានជ្រើសរើសរួចហើយសូមចុចលើ Save Change ដើម្បីរក្សាការកំណត់អ្វីដែលអ្នកបានរើសយក។

៣-អ្នកក៏អាចចូលទៅកាន់ចុចទៅលើ Icon នៅផ្នែកខាងលើនៃ Home page > “ See All Notifications“ បន្តមកទៀតចុចលើ “ Notifications Setting“ នៅខាងលើផ្នែកខាងស្ដាំ។

-ចុចលើ “Notifications Setting” ភ្លាមនោះអ្នកអាចធ្វើការបិទអ៊ីមែលពីអ្នកប្រើប្រាស់ Facebook ដែលតែងតែផ្ញើអ៊ីមែលមកអ្នកដោយការដក Check ចេញពី Check box។
៤-ដើម្បីបិទ Facebook notificationsថ្មីទៀតនោះដោយអ្នកគ្រាន់តែដាក់នៅជ្រុងខាងស្ដាំខាង លើនៃទីតាំងបញ្ជូនដំណឹង(post) បន្ទាប់មកចុចលើសញ្ញា X នោះអ្នកនិងឃើញប៊ូតុង “Remove“ បង្ហាញអ្នក។

៥-ចុចលើសញ្ញា X បន្ទាប់មកអ្នកនិងមានជម្រើសមួយចំនួនដើម្បីលាក់រាល់ post ទាំងនោះពីអ្នកដែលបានផ្ញើមកឬអ្នកដែលបាន post ឬ page នោះឬក៏ធ្វើវាឱ្យទៅជា Spamវិញ។
៦-ទោះបីជាអ្នកបានរារាំងហើយក៏ដោយក៏អ្នកអាចមើលប្រភេទនៃបានដែរ ដោយអ្នកចុចលើ “ Most Recent“ នៅខាងលើផ្នែកខាងស្ដាំនៃទំព័រ។

-បន្ទាប់ពីអ្នកបានធ្វើតាមការណែនាំខាងរួចមកសូមលោកអ្នកចូលទៅ កាន់អ៊ីមែល Account របស់អ្នកដែលអ្នកបានយកវាទៅធ្វើការចុះឈ្មោះប្រើនៅក្នុងសេវាកម្ម បណ្ដាញទំនាក់ទំនង Facebook ។ដូច្នេះរាល់អ៊ីមែលដែលតែងតែផ្ញើមករំខានអ្នកលែងមានទៀតហើយ ហើយអ្នកក៏មិនត្រូវចំណាយពេលច្រើនដើម្បីពិនិត្យមើលនិងលុបចោល ច្រើនដូចមុនទៀតហើយ។ម្យ៉ាងទៀតប្រសិនបើអ្នកចង់បិទនូវលក្ខណ ជាក់លាក់ណាមួយអ្នកអាចធ្វើការជ្រើសរើសនិងធ្វើការកំណត់បាននៅក្នុង ជម្រើសនៃ “Notifications“ ដោយគ្រាន់តែអ្នកដាក់ check box ឡើងវិញហើយចុចលើប៊ូតុង “Save Changes“ ជាការស្រេច។
កម្មវិធីទាំងប្រាំដែលអាចប្រើ Video Chat ជាមួយមិត្ត Facebook
ដូចជាអ្នករាល់គ្នាដែរ សព្វថ្ងៃនេះ Facebook បាន រក្សាទុកមិត្តភាពជាមួយមិត្តភ័កជាច្រើនរបស់ខ្ញុំ។ វាមានលក្ខណងាយស្រួលណាស់ដើម្បីស្វែងរកមិត្តទាំងអស់គ្នាដែលមាន ក្នុង Facebook ដោយឈ្មោះពិតរបស់ពួកគេជាជាងការព្យាយាមដើម្បីរក្សាទុកដាននិងការចង់ចាំ កម្រងនៃឈ្មោះ Screen ដោយគ្មានគោលដៅច្បាស់លាស់។

១. TinyChat
Tinychat ជាជម្រើសដ៏ល្អមួយដែលក្នុងនោះអ្នកប្រហែលធ្លាប់បានលឺឬក៏ធ្លាប់ប្រើតែម្ដង វាជាប្រភេទកម្មវិធី Standalone សម្រាប់ Video Chat Client។ កម្មវិធី Tinychat មានអ្នកប្រើប្រាស់ច្រើនជាង២លាននាក់ក្នុង Facebook។ ជាមួយកម្មវិធីនេះ វាអាចមានអ្នកចូលរួមជជែកកម្សាន្ដដល់ទៅ១២នាក់នៅក្នុង Video Chats របស់អ្នក ដែលជួយសម្រួលដល់ការជួបជុំគ្នាជាប្រភេទនៃក្រុម។ អ្នកទាំងអស់គ្នាអាចប្រើប្រាស់វាបានដោយស៊េរីជាមួយ Tinychat នៅក្នុងទំព័ររបស់ Facebook ដោយអនុវត្តតាមជំហានងាយស្រួលនីមួយៗដើម្បីតភ្ជាប់នឹងការអញ្ជើញមិត្តរបស់អ្នកចូលរួម។

២. vChatter
កម្មវិធី vChatter Facebook ផ្ដល់មធ្យោបាយងាយស្រួលផ្សេងៗដើម្បីអញ្ជើញតភ្ជាប់ជាមួយមិត្តភ័កនិងជជែកកម្សាន្តដោយគ្នាគោលដៅច្បាស់លាស់(ramdom chat)ជាមួយអ្នកប្រើប្រាស់ផ្សេងទៀតដោយប្រើសេវាកម្មនេះ។ អ្នកអាចស្វែងរកមិត្តភ័ករបស់អ្នកដែល Online ឬ Offline ជាមួយកម្មវិធីនេះដោយផ្ទាល់។ បើអ្នកមានអារម្មណ៍ចង់ធ្វើការផ្សងព្រេងដោយចាប់ផ្ដើមជជែកលេងដោយគ្នាគោលដៅច្បាស់លាស់(random chat)ជាមួយមនុស្សថ្មីផ្សេងទៀត។

៣. ChatVibes

ChatVibes គឺបានបង្កើតនូវមធ្យោបាយដើម្បីបន្ថែម Video Call ទៅកាន់មិត្តភ័ក Facebook របស់អ្នកដើម្បីជជែកកម្សាន្ដ។ អ្នកទាំងអស់គ្នាបានធ្វើការរួមបញ្ចូល ChatVibes ជាមួយ Facebook របស់អ្នកគឺទាញយកកម្មវិធីសម្រាប់ដំឡើងនឹងដំណើរការហើយជ្រើសរើស Browser ណាមួយដែលអ្នកប្រើ(Chrome, IE, Firefox) កម្មវិធីនេះនឹងបើក Browser របស់អ្នកទៅកាន់ទំព័រដែលត្រឹមត្រូវសម្រាប់អ្នកដើម្បីចាប់យក Toobar/extension។ ពេលដែលអ្នកបានដំឡើងវាហើយ អ្នកនឹងអាចមើលឃើញរូបដំណាងវីដេអូតូចមួយបន្ទាប់ពីមិត្តភ័ករបស់អ្នកបានដំឡើង ChatVibes រួចដែរ។
៤. FriendCameo
តើអ្នកចង់និយាយលេងជាមួយមិត្តរបស់អ្នកចំនួនបីនាក់ក្នុងពេលតែមួយឬទេ? FriendCameo ជាកម្មវិធី Fun Video Chat ដែលអនុញ្ញាតឱ្យអ្នកប្រើ Video effects និង Funny photobooths។

៥. BandooChat
BandooChat ជា កម្មវិធីមួយដែលមិនសូវទាន់សម័យដូចជាកម្មវិធីមួយចំនួននោះទេ ប៉ុន្ដែវាទទួលបានការងារនិងចំនួនអ្នកដែលបានប្រើកម្មវិធីនេះ ជាច្រើនរួចមកហើយ។ BandooChat រក្សាទុកបញ្ជីឈ្មោះមិត្តរបស់អ្នកនៅខាងស្ដាំនៃកម្មវិធីនេះហើយវានឹងមាន popup លោតពេលមានការអញ្ជើញដើម្បីជជែកកម្សាន្តពីមិត្តថ្មីរបស់អ្នក។
អ្នក នឹងមើលឃើញដោយខ្លួនឯង ដែលវាស្ថិតនៅក្រោមផ្នែកខាងឆ្វេងនៃកម្មវិធីជាមួយមិត្តរបស់អ្នកពេល ដែលកំពុងជជែងលេង។ ក្នុងនោះដែលអ្នកក៏អាចប្រើ BandooChat ដើម្បីជជែកលេងអ្នកផ្សេងដោយគ្មានគោលដៅច្បាស់លាស់(random people)ផងដែរ។

សន្និដ្ឋាន
ខ្ញុំគិតថា Skype ជាការផ្ដល់ឱ្យពួកយើងកាន់តែច្រើននូវមធ្យោបាយដែលគួរឱ្យចាប់អារម្មណ៍នៃការជជែកកម្សាន្ដជាលក្ខណវីដេអូរ(video chat) ជាមួយមិត្តភ័ក Facebook របស់ពួកយើង ប៉ុន្ដែរហូតដល់ពួកគេពិតជារួមបញ្ចូលគ្នាដោយពេញលេញនៅក្នុង Facebook ហើយចំពោះកម្មវិធីជជែកកម្សាន្ត Facebook ទាំងនេះគួរតែគ្រប់គ្រាន់សម្រាប់អ្នកហើយ។
ហេតុផល៣យ៉ាងដែលមុខជំនួញរបស់អ្នកត្រូវការ Facebook Fan Page

បុគ្គលិកណាមួយដែលត្រូវការបង្កើតសំណុំឯកសាផ្ទាល់ខ្លួន(Profile)ដាច់ដោយឡែកៗពីគ្នាដើម្បីរៀបចំធ្វើ Facebook Fan Page។ ដែលបុគ្គលិកនៃក្រុមហ៊ុនឬអង្គភាពរបស់អ្នកនោះមានគណនីរបស់ Facebook រួចហើយសម្រាប់ប្រើប្រាស់ផ្ទាល់ខ្លួន។ មិនបាច់បារម្មណ៍ទេ គណនីផ្ទាល់ខ្លួន(personal account)គឺប្រើប្រាស់បានតែមួយគត់ដើម្បីកំណត់ទំព័រជំនួញ(business page)។ គ្មានព័ត៌មានផ្ទាល់ខ្លួនណារបស់អ្នកនឹងត្រូវបានចែករំលែកនៅក្នុងទំព័រជំនួញ(business page)នោះទេ។

២. Facebook ជាទីតាំងមួយដ៏អស្ចារ្យដើម្បីចែករំលែកព័ត៌មានពីក្រុមហ៊ុនរបស់អ្នក
Facebook Fan Pages អនុញ្ញាត ឱ្យមានទីតាំង ជំនួញនិងអង្គភាពដើម្បីបង្កើតសកម្មភាពនៃតារាងផ្សាយពាណិជ្ជកម្មរបស់ ពួកគេនិងព័ត៌មានដើម្បីទំនាក់ទំនង បង្ហាញរូបភាពនិងអត្ថបទនៅលើ Online។ មុខងារទាំងនេះគឺវាអស្ចារ្យណាស់ដើម្បីបង្ហាញនូវព័ត៌មាន។ ខ្ញុំជឿជាក់ថាមុខជំនួញរបស់អ្នកប្រាកដជាមានគេហទំព័ររួចហើយ ប៉ុន្តែតើវាមានអនុភាពជាងទីតាំង(site) Facebook ដែរឬទេ? ព្រោះវាមានប្រើប្រាស់ច្រើនជាង 175លាននាក់។

3. Facebook អនុញ្ញាតឱ្យអ្នកអាចសន្ទនាជាមួយអ្នកប្រើប្រាស់និងអ្នកចែកចាយបន្ដរ
វា ធ្វើការដើម្បីផ្ដល់ព័ត៌មានត្រលប់មកវិញយ៉ាងអស្ចារ្យ។ ព្រោះលក្ខណនៃទំព័រពិភាក្សាដែលអ្នកបានបង្កើតរួចរាល់អ្នកអាច ធ្វើការពិភាក្សាបន្ដរជាមួយអតិថិជន ស្ទង់មតិនិងប្រមូលព័ត៌មានត្រលប់មកវិញ។ Facebook ជា ទីតាំងដ៏អស្ចារ្យក្នុងការចាប់ផ្ដើមប្រសិនបើអ្នកជាសមាជិកថ្មី។ ព្រោះការផ្លាស់ប្ដូរជាការនាំមកសម្រាប់ជំនួញដែលអ្នកនឹងធ្វើ។ ការផ្លាស់ប្ដូរទាំងនេះជាគោលការណ៍មួយដែលអ្នកអាចធ្វើការទំនាក់ ទំនងជាមួយអ្នកប្រើប្រាស់និងអ្នកចែកចាយបន្ដរដែលវាមានឥទ្ធិពលទាំង Online និង Offline។

ជម្រើសដ៏សម្រាប់អ្នកត្រូវការរក្សាទិន្នន័យលើសេវាកម្មឥតគិតថ្លៃ
ប្រហែលជាលោកអ្នកមួយចំនួនបានដឹងរួចខ្លះ ហើយនៅពេលបច្ចុប្បន្ននេះមានសេវាកម្មជាច្រើនដែលដាក់ឱ្យប្រើប្រាស់ សម្រាប់ការរក្សាទិន្នន័យក៏ដូចជាការការដាក់បង្ហាញព័ត៌មានផ្សេងៗ ដើម្បីបង្ហាញដល់អ្នកដែលបានធ្វើការការឬស្វែងរកទិន្នន័យនៅតាម បណ្ដាញអ៊ីនធឺណិត។នៅក្នុងការស្វែងរកសេវាកម្មប្រើប្រាស់ឥតគិតថ្លៃ នេះដែរក៏មានអ្នកខ្លះពួកគាត់មិនដឹងថាត្រូវចូលទៅកាន់វ៉ិបសាយ មួយណាហើយត្រូវធ្វើដូចម្ដេចទើបអាចទទួលបាន?ទាក់ទងនិងការស្វែងរកបណ្ដាញគេហទំព័រដាក់ឱ្យប្រើប្រាស់ដោយ ឥតគិតថ្លៃនេះដែរនៅពេលនេះយើងខ្ញុំសូមណែនាំលោកអ្នកឱ្យស្គាល់ពី គេហទំព័រមួយដែលផ្ដល់អត្ថប្រយោជន៍ជាច្រើនដល់អ្នកក៏ដូចជាអ្នក ប្រើប្រាស់ទាំងឡាយផងដែរនោះគឺគេហទំព័រ www.fileserve.com។

-ចុចលើពាក្យ ” Sign up” នៅត្រង់ចំណុចមានសញ្ញាព្រួញដើម្បីបង្កើត User Account មួយសម្រាប់អ្នកប្រើប្រាស់ផ្ទាល់ខ្លួន។ដោយបំពេញព័ត៌មានទៅតាមការ ទាមទាររបស់គេហទំព័រឬក្រុមហ៊ុនផ្ដល់សេវាកម្មដែលអ្នកត្រូវវាយ បញ្ចូលមានអ៊ីមែល User name & Password ជាដើម។បន្ទាប់ពីអ្នកបានបង្កើតរួមនោះអ្នកទទួលបាន Profile មួយមានទម្រង់ដូចខាងក្រោម៖

-(១)ជាឈ្មោះថ្មីដែលអ្នកបានបង្កើត(User Account) និងនៅចំណុចលេខ(២)ជាសេវាកម្មឥតគិតថ្លៃដែលគេហទំព័រនេះបានផ្ដល់ ឱ្យដល់គ្រប់ User ដែលបានប្រើប្រាស់ជាមួយរួមមានកម្រិតទំហំដែលអាចរក្សាទិន្នន័យ បាន(500 GB) ល្បឿន Download មានរហូតដល់400kg/s ជាដើម។

-ជាមួយថេប ” Upload “ លោកអ្នកអាច upload ឯកសារឬកម្មវិធីផ្សេងៗដែលអនុញ្ញាតឱ្យអ្នក Upload ម្ដងៗមានទំហំរហូតដល់ 1024 MBហើយក្នុងនោះដែរលោកអ្នកអាច Upload ម្ដងបានមួយ File ឬបានច្រើន File ក្នុងពេលតែមួយ។ដែលនេះជាមធ្យោបាយដ៏ងាយស្រួលមួយសម្រាប់លោកអ្នក ភ្ជាប់ Link ជាមួយគេហទំព័រប្លក់(Blog)ផ្សេងៗបានយ៉ាងស្រួល។

-បន្ទាប់ពីយើងបាន Upload យើងទទួលបាន Link សម្រាប់យកទៅប្រើប្រាស់នៅលើទំព័រផ្សេងៗ។

(១)-ជា Link សម្រាប់ទាញយក File ឬឯកសារដែលអ្នកបាន Upload រីឯនៅត្រង់(២)ជាទីតាំងសម្រាប់ឱ្យយើងភ្ជាប់ទៅកាន់បណ្ដាញផ្សេងៗ ដែលជាបណ្ដាញគេកំពុងពេញនិយមប្រើច្រើននៅពេលបច្ចុប្បន្ននេះ។

-ដូចក្នុងរូបខាងលើយើងឃើញថានៅលើគេហទំព័រស្ទើរតែគ្រប់បណ្ដាញ ទាំងអស់ដែលដាក់ឱ្យប្រើដោយឥតគិតថ្លៃ។ម្យ៉ាងបើផ្អែកទៅលើ ព័ត៌មាននៅលើគេហទំព័រនេះបានបញ្ជាក់ថាប្រសិនបើអ្នកដែលបាន Upload File ហើយមានគេDownload យកមើលច្រើន User ឬ Account ដែលបាន Upload ឯកសារនោះនិងទទួលបានប្រាក់ទៀតផង។

-គំនិតគូរពិចារណា៖ទោះបីជាមានព័ត៌មានបានបញ្ជាក់យ៉ាងនេះក៏ ដោយក៏លោកអ្នកត្រូវតែប្រុងប្រយ័ត្នជាមួយនិងការទាមទារផ្សេងៗរបស់ គេហទំព័រដូចជាការវាយបញ្ចូល Account & password នៃ ID Card ធនាគាររបស់អ្នកជាដើម។ពីព្រោះថានៅពេលបច្ចុប្បន្ននេះមានការឆរ បោកជាច្រើននៅគ្រប់មធ្យោបាយ។
វិធីអនុញ្ញាតឲ្យ User បើកបានតែ Program ណាដែលយើងបានកំណត់តែប៉ុណ្ណោះ
ចំពោះកុំព្យូទ័រដែលដាក់ឲ្យគេប្រើជាសាធារណៈ ដូចជានៅតាមហាង Internet ជាដើម, តើអ្នកតែងតែជួបបញ្ហាគាំងកុំព្យូទ័រដោយសារតែ User គាត់បើក Program ផ្ដេសផ្ដាសមែនទេ?តើអ្នកចង់ជៀសវាងបញ្ហាអស់ទាំងនេះទេ? ដូចនេះ CM នឹងលើកយកវិធីមួយដែលអនុញ្ញាតឲ្យអ្នកប្រើប្រាស់ បើកបានតែ Program ដែលយើងបានកំណត់ឲ្យបើកតែប៉ុណ្ណោះ។ សូមធ្វើតាមការណែនាំដូចខាងក្រោម៖១. មុនដំបូងត្រូវចុចលើប៊ូតុង Start រួចវាយពាក្យ gpedit.msc ហើយចុច Enter ។

២. បន្ទាប់មកចូលទៅក្នុងទីតាំងដូចខាងក្រោម៖
User Configuration \ Administrative Templates \ System រួច Double Click នៅលើពាក្យថា Run Only specified Windows applications

៣.ពេលនោះផ្ទាំងមួយនឹងលោតចេញមក យើងត្រូវជ្រើសរើសយកពាក្យ Enable រួចនៅក្នុង Option ខាងក្រោម ត្រូវចុចលើប៊ូតុង Show ដើម្បីមើលនូវកម្មវិធីដែលយើងបានអនុញ្ញាតឲ្យអ្នកប្រើប្រាស់បើក បាន។

៤. ពេលនោះផ្ទាំង Show Content នឹងលោតចេញមក យើងអាចវាយនូវឈ្មោះកម្មវិធីចូលទៅក្នុងនោះ, នៅពេលកំណត់រួចរាល់ចុច OK។

៥. រួចចុច OK ម្ដងទៀត ហើយបិទនូវផ្ទាំង Group Policy នោះដើម្បីបញ្ចប់ការកំណត់របស់យើង។ ពេលនេះការកំណត់របស់យើងបានជោគជ័យ, នៅពេលដែល User ព្យាយាមបើកនូវកម្មវិធីណាដែលយើងមិនបានកំណត់ឲ្យបើក វានឹងលោតនូវ Message មួយដូចខាងក្រោម៖

ចាក់សោលើកម្មវិធីនៅក្នុង Windows 7 មិនឱ្យអ្នកដទៃបើកបាន
ការប្រើប្រាស់កុំព្យូទ័ររាល់ថ្ងៃអ្នកពិតជាពិបាកក្នុងការគ្រប់គ្រងទិន្នន័យនិងកម្មវិធីរបស់ខ្លួនណាស់ ពេល
ខ្លះមានអ្នកផ្សេងចូលមកបើកកុំព្យូទ័ររបស់អ្នកដើម្បីមានបំណង
ធ្វើអ្វីមួយ
ហើយអ្នកខ្លះដើម្បីលេងហ្គេមឬកម្មវិធីអ្វីផ្សេងៗជាដើម។
តែពេលខ្លះអ្នកមានអារម្មណ៍ថាធុញទ្រាន់ឬមិនចង់ឱ្យមានអ្នកដទៃ
ប៉ះពាល់កុំព្យូទ័រឬបើកកម្មវិធីរបស់អ្នកលេង។
តើអ្នកត្រូវធ្វើដូចម្ដេច?
ពេល
ខ្លះមានអ្នកផ្សេងចូលមកបើកកុំព្យូទ័ររបស់អ្នកដើម្បីមានបំណង
ធ្វើអ្វីមួយ
ហើយអ្នកខ្លះដើម្បីលេងហ្គេមឬកម្មវិធីអ្វីផ្សេងៗជាដើម។
តែពេលខ្លះអ្នកមានអារម្មណ៍ថាធុញទ្រាន់ឬមិនចង់ឱ្យមានអ្នកដទៃ
ប៉ះពាល់កុំព្យូទ័រឬបើកកម្មវិធីរបស់អ្នកលេង។
តើអ្នកត្រូវធ្វើដូចម្ដេច? ជាការពិតដើម្បីបិទឬចាក់សោកម្មវិធីក្នុងកុំព្យូទ័ររបស់អ្នក មិនឱ្យអ្នកដទៃលេងនោះ អ្នកអាចធ្វើបានជាមួយ CM ដោយអនុវត្តនូវវិធីសាស្ត្រដូចខាងក្រោម៖
១. ដំបូងអ្នកត្រូវទាញយកកម្មវិធីឈ្មោះ Windows Application Blocker ពី CD របស់ទស្សនាវដ្ដីវិទ្យាសាស្ត្រកុំព្យូទ័រលេខ ១០៤ឬនៅលើគេហទំព័ររបស់ទស្សនាវដ្ដី CM។
២. បន្ទាប់មកអ្នកអាច Extract វាទៅកាន់ទីតាំងណាមួយដែលងាយស្រួលរក ហើយត្រូវចុចបើកកម្មវិធីនេះ។ ពេលនោះវានឹងចេញផ្ទាំងមួយ Enter Password ។ដួចនេះអ្នកមិនចាំបាច់វាយលេខសម្ងាត់ទេ ដោយគ្រាន់តែចុច OK យក។

៣. ក្រោយមកវានឹងចេញផ្ទាំងមួយទៀតដើម្បីឱ្យអ្នកវាយឈ្មោះកម្មវិធី របស់អ្នកចូល ដូចនេះអ្នកត្រូវវាយឈ្មោះកម្មវិធីណាមួយដែលអ្នកចង់ Block នោះចូល រួចចុចលើ Block ។ តែបើកម្មវិធីខ្លះអ្នកមិនដឹងថាវាយឈ្មោះចូលយ៉ាងម៉េចអ្នកត្រូវ ចុចលើ Shortcut កម្មវិធីនោះហើយចុច Right Click យក Properties ពេលនោះអ្នកនឹងឃើញឈ្មោះកម្មវិធីរបស់អ្នកនៅក្នុងប្រអប់ Target ហើយអ្នកអាចដាក់ក្នុង Application Executable Name រួចចុចលើ Block ។

៤. នៅពេលនោះកម្មវិធីរបស់អ្នកនឹងត្រូវបាន Block ។ ហើយអ្នកអាចចុចបិទកម្មវិធីនេះរួចសាកបើកកម្មវិធីដែលអ្នក Block នោះមើល។ វានឹងចេញផ្ទាំងមួយដូចខាងក្រោម៖

៥. ដើម្បីដាក់លេខសម្ងាត់មិនឱ្យគេបើកចូលកម្មវិធី Windows Application Blocker អ្នកអាចចុចលើ Change Password រួចចុចវាយលេខសម្ងាត់របស់អ្នករួចចុច OK ។

៦. នៅទីបញ្ចប់អ្នកអាចគ្រប់គ្រងទៅកម្មវិធីដែលមាននៅក្នុងកុំព្យូទ័រ របស់អ្នកបានហើយ។ ម្យ៉ាងវិញទៀតដើម្បីដោះ Block ឬ Unblock កម្មវិធីណាមួយឡើងវិញអ្នកត្រូវចុចបើកកម្មវិធី Windows Application Blocker រួចចុចបញ្ចូលលេងសម្ងាត់របស់អ្នក ហើយចុច OK ។

៧. ក្រោយមកទៀតចុចលើកម្មវិធីដែលអ្នកចង់ដោះ Block នោះវិញរួចចុចលើ Unblock ជាការស្រេច៕

តើ Windows និង Mac OS ខុសគ្នាដូចម្ដេច?
ការប្រើប្រាស់ Operating System របស់កុំព្យូទ័រគឺមានច្រើនហើយមានភាពខុសប្លែកពីគ្នា។ យ៉ាងណាមិញប្រពន្ធ័ប្រតិបត្តិការ Windows របស់ក្រុមហ៊ុន Microsoft និង Mac OSរបស់ក្រុមហ៊ុន Apple ក៏មានភាពខុសប្លែកពីគ្នាផងដែរ។ អ្នកខ្លះចូលចិត្តប្រើ Window ហើយអ្នកខ្លះទៀតចូលចិត្តប្រើ Mac OS ហេតុដូចនេះហើយទើប យើង ចង់បង្ហាញអ្នកនូវភាពខុសប្លែកគ្នារវាង Windows និង Mac OS តើវាខុសប្លែកគ្នាដូចម្តេចខ្លះ?
ជា
ការពិតណាស់យើងទាំងអស់គ្នាសុទ្ធតែបានដឹងហើយថាវាទាំងពីរខុស
គ្នាដាច់ស្រឡះសូម្បីតែកម្មវិធីក៏ដាក់មិនត្រូវគ្នាផង
ហើយប្រសិនបើគេត្រូវការចង់ដំឡើងកម្មវិធី Window លើ Mac OS លុះត្រាតែមានកម្មវិធីជំនួយដូចជាកម្មវិធី VM Ware ឬ Virtual Box ជាដើម។ ដូចនេះយើងមើលពីភាពខុសគ្នារបស់វាដូចតទៅ៖
-
បទពិសោធន៍នៃការការប្រើប្រាស់កុំព្យូទ័រWindowsប្រព័ន្ធប្រតិបត្តិ Windows វាបានផ្តល់នូវបទពិសោធន៍ជាច្រើនដល់អ្នក ហើយម្យ៉ាងទៀតវាធ្វើការយ៉ាងល្អនៅពេលដែលអ្នកមានបញ្ហាអ្នកអាចផ្ញើ Report ឱ្យ វាបាន។ មួយវិញទៀតប្រព័ន្ធប្រតិបត្តិការនេះគឺមានភាពពេញនិយមជាច្រើនដូច នេះអ្នកមិនចាំបាច់ចំណាយពេលដើម្បីរៀនពីរបៀបប្រើវានោះទេ។Mac OSប្រសិនបើអ្នកធ្លាប់ប្រើតែ Windows ហើយចង់ប្ដូរមកប្រើ Mac OS វិញ ប្រហែលជាអ្នកត្រូវចំណាយពេលរៀនស្វែងយល់ពីវាយ៉ាងហោចណាស់ក៏មួយ ខែដែរទើបអ្នកអាចប្រើវាស្ទាត់ជំនាញ។ ម្យ៉ាងវិញទៀតនៅពេលដែលអ្នកមានបញ្ហាអ្នកក៏អាចផ្ញើ Report ទាក់ទង Hardware និង Software ប្រាប់វាបានផងដែរ។
-
ការគាំទ្រ(Support )ពីកម្មវិធីផ្សេងៗWindowsសម្រាប់កុំព្យូទ័រដែលប្រើប្រាស់ Windows គឺវាអាច Support ជាមួយនឹងកម្មវិធីបានជាច្រើនគឺវាបានផ្តល់នូវ Advanced Operating Systems សម្រាប់ដាក់គ្រប់កម្មវិធី ហើយវាក៏មាន Troubleshooting សម្រាប់ជួយអ្នកនៅពេលអ្នកមានបញ្ហាដំឡើងកម្មវិធី ម្យ៉ាងវិញទៀតអ្នកក៏អាចដំឡើងកម្មវិធីសារឡើងវិញ( re-installation )បានផងដែរ។ ចំពោះ Hardware និងគ្រឿងបន្លាស់របស់វាអាចស្វែងរកគ្រប់ទីកន្លែង។Mac OSប្រព័ន្ធប្រតិបត្តិការនេះអាចផ្តល់ឱ្យត្រឹមតែ Basic Operating Systems និង Troubleshooting តែប៉ុណ្ណោះចំពោះ Operating Systems សម្រាប់ re-installation មិនអាចដំណើរការបានទេប៉ុន្តែវាអាច នឹងSupport នៅថ្ងៃអនាគត។ ចំពោះ Hardware របស់វាអ្នកអាចរកបាននៅ Apple Store និងកន្លែងលក់មួយចំនួន។
-
តម្លៃWindowsកុំព្យូទ័រ Windows ជាធម្មតាមានតម្លៃថោកជាង Mac OS ហើយចំពោះ Hardware និងគ្រឿងបន្លាស់របស់វាក៏មានតម្លៃថោកជាងដែរ។Mac OSជាធម្មតាតម្លៃគ្រឿងបន្លាស់និង កុំព្យូទ័ររបស់ Mac គឺមានតម្លៃថ្លៃជាង Windows
-
ការបណ្ដះបណ្ដាលជំនាញកុំព្យូទ័រWindowsភាគច្រើនអ្នកប្រើប្រាស់កម្មវិធីកុំព្យូទ័រដូចជាសិស្សៗជាដើមចូលចិត្តប្រើតាមកម្មវិធី Microsoft Office របស់Windows ដូចជា Office 2007 ជាដើម។ហើយម្យ៉ាងវិញទៀតការរៀនដំឡើង Windows ឬកម្មវិធីផ្សេងៗដូចជា Photoshop ជាដើមគឺភាគច្រើនគេប្រើWindows។ ហើយចំពោះការភ្ជាប់ Projector នៅក្នុងថ្នាក់រៀនឬនៅតាមសន្និស័ទផ្សេងៗដែលប្រើ LCD គឺត្រូវបានរៀបចំឡើងឱ្យត្រូវជាមួយរន្ធ VGA របស់ laptop ដែលប្រើ Windows ។Mac OSសម្រាប់ការប្រើប្រាស់ Mac OS គឺមិនសូវជាមានសាលាណាបង្រៀនជំនាញកុំព្យូទ័រជាមួយនឹង Mac នេះឡើយ។ ហើយម្យ៉ាងទៀតសម្រាប់ការភ្ជាប់ Projector នៅតាមថ្នាក់គឺអ្នកមិនចាំបាច់កែតម្រូវResolution អេក្រង់កុំព្យូទ័រឬ Reboot កុំព្យូទ័របស់អ្នកឡើយ។ ពីព្រោះការភ្ជាប់ការភ្ជាប់ Projector វាតម្រូវឱ្យទៅភ្ជាប់ជាមួយ VGA ដូចនេះអ្នកត្រូវមាន VGA Adapter រួចជាស្រេចមុននឹងបញ្ចាំងស្លាយចេញ។
-
ចំណុចដែលត្រូវគ្នារវាង Windows និង Macគឺអាចធ្វើការក្នុងផ្លូវតែមួយដូចជា ការចេករំលែក File កម្មវិធីនិងប្រភេទទិន្នន័យផ្សេងៗ ឧទាហរណ៍ Stata, Mathematica, Photoshop ជាដើម។ ប៉ុន្តែចំពោះfileកម្មវិធី Microsoft Office និងfileដទៃអាចបាត់បង់លក្ខណៈពិសេសរបស់វាមួយចំនួនដូចជា (គុណភាព Graphic …)ឬ អាចបាត់បង់ format មួយចំនួននៅពេលដែលអ្នកបើក File Windows នៅលើ Mac។
-
ប្រតិទិន និង EmailWindowsចំពោះវីនដូវាមានកម្មវិធី Microsoft Outlook សម្រាប់ផ្ញើ Mail និងអាចមើលគ្រប់គ្រងប្រតិទិនបានMac OSមានលក្ខណៈពិសេសជាង Windows វាអាចគ្រប់គ្រង ការផ្ញើនិងទទួល Mail យ៉ាងងាយស្រួល។ ប្រសិនបើអ្នករៀបចំគំរោងក្នុងការប្រជុំដែលមានមនុស្សជាច្រើនចូលរួម ដូចនេះអ្នកគួរប្រើ Mac OS គឺវាងាយស្រួលក្នុងការកំណត់ពេលវេលាជាង Windows ។
-
ការបោះពុម្ពឯកសារWindowsអ្នកអាច Share និងចែករំលែក Printer ក្នុង Networkបានយ៉ាងងាយស្រួលជាមួយ WindowsMac OSឧបករណ៍ Printer ភាគច្រើនដំណើរការពុំសូវជាល្អទេជាមួយនឹង Mac ។ ហើយម្យ៉ាងទៀត Printer ដែលទាមទារកូដ User Account គឺវាមិនអាច ដំណើរការនៅក្នុង Mac ទេ។
-
ការស្វែងរក (Research)WindowsScientific Word, Scientific Workplace និង SAS គឺអាចដំណើរការបានជាមួយ WindowsMac OSStata និង Mathematica អាចដំណើរការបានយ៉ាងល្អជាមួយ Mac ។ ប៉ុន្តែចំពោះ Scientific Word, Scientific Workplace និង SAS គឺអាចដំណើរលើ Mac បានលុះត្រាតែអ្នកដំណើរការវានៅលើកម្មវិធី Virtual Box។
-
សុវត្ថិភាពWindowsការប្រើប្រាស់ Windows ត្រូវប្រឈមនឹងប្រភេទមេរោគជាច្រើន ដូចជា Malware , Trojans, Worm ជាដើមដែលអាចបំផ្លាញកុំព្យូទ័ររបស់អ្នកបាន។Mac OSចំពោះការប្រើប្រាស់ Mac វិញគឺមានមេរោគតែពីរទៅបីប្រភេទប៉ុណ្ណោះ ប៉ុន្តែវាអាចការពារកុំព្យូទ័ររបស់អ្នកឱ្យមានសុវត្ថិភាពបាន។
-
កម្មវិធី ExcelWindowsការប្រើCustom ឬmacroនិង add-onsនៅក្នុងExcel អាចដំណើរការបានជាមួយ Windows។ដូចនេះអ្នកអាចរៀបចំ រូបមន្តនៅក្នុងExcel របស់អ្នកបានយ៉ាងងាយស្រួល។Mac OSការប្រើប្រាស់រូបមន្តក្នុង Excel អាចដំណើរការបានជាមួយ Mac Office ប៉ុន្តែការដាក់ add-ons និង Macro មិនអាចដំណើរការជាមួយ Mac បានទេ។
-
Syncing ជាមួយទូរស័ព្ទWindowsEmail និង calendar អាចsyncing យ៉ាងល្អ ហើយវាអាច Syncing Phone Contacts និង File ជាមួយទូរស័ព្ទ iPhone, Blackberry ឬ Windows Mobile phone បានផងដែរ។Mac OSEmail និង calendar អាចsyncing យ៉ាងល្អ ហើយវាក៏អាច Syncing Phone Contacts និង File ជាមួយទូរស័ព្ទ iPhone ផងដែរប៉ុន្តែ Software គឺមិនអាចឬអាចដំណើរយឺតពេល Syncing ជាមួយទូរសព័្ទ ដទៃ។សរុប សេចក្តីមកយើងឃើញថាប្រភេទ ប្រព័ន្ធប្រតិបត្តិការទាំងពីរគឺពិតជាមានភាពខុសប្លែកគ្នាមែន។ ហើយវាមានចំនុចពិសេសរបស់វារៀងៗខ្លួន។ ចំពោះការប្រើប្រាស់គឺវាអាស្រ័យនឹងការពេញនិយមរបស់បុគ្គល ម្នាក់ៗ ឧទាហរណ៍ អ្នកខ្លះគាត់ចង់ប្រើកម្មវិធីជាច្រើនដូចនេះគាត់ចាំបាច់ត្រូវប្រើ Windows ចំណែកអ្នកខ្លះព្រួយបារម្ភអំពីសុវត្ថិភាពនិងមេរោគកុំព្យូទ័រដូចនេះគាត់ត្រូវប្រើ Mac OSជាដើម។

មុខងារសំខាន់ៗទាំង៥ នៃប្រព័ន្ធគ្រប់គ្រងបណ្តាញផ្សព្វផ្សាយសង្គម សម្រាប់អាជីវកម្ម

ខាងក្រោមនេះគឺជាមុខងារគន្លឹះសំខាន់ទាំង៥ ដែលត្រូវអនុវត្តន៍នៅក្នុងយុទ្ធសាស្ត្របណ្ដាញសង្គម (social media strategy) ៖
- ការកំណត់កាលវិភាគ (Scheduling)៖ បណ្ដាញសង្គមមិនដែលសម្រាកនោះទេ ប៉ុន្តែមិនមែនមានន័យថាអ្នកដែលធ្វើការលើបណ្ដាញសង្គមមិនត្រូវ សម្រាកនោះដែរ! សូមប្រាកដថាប្រព័ន្ធគ្រប់គ្រងបណ្ដាញសង្គមដែលអ្នកកំពុងប្រើ អាចជួយអ្នកក្នុងការកំណត់កាលវិភាគទុកជាមុន ដូច្នេះសូម្បីតែលោកអ្នកនៅទីក្រុងញូវយ៉កក៏អ្នកអាចកំណត់កាលវិភាគ ក្នុងផ្ញើសារទៅកាន់អតិថិជនរបស់អ្នកនៅឯទីក្រុងតូក្យូនៅថ្ងៃ ធ្វើការរបស់ពួកគាត់បានដែរ ។ប្រសិនបើលោកអ្នកចង់បានមុខងារដែលពិសេសជាងនេះ លោកអ្នកចាំបាច់ត្រូវរកមើលកម្មវិធីណាដែលអាចផ្ដល់នូវលទ្ធភាព ក្នុងការដាក់កាលវិភាគផ្ញើសារបានច្រើនដង ក្នុងការកំណត់ម្តងៗ។ វាជាមុខងារដែលអាចជួយសន្សំពេលវេលានៅពេលដែលអ្នកមានយុទ្ធនា ការណ៍ ឬការប្រកួតប្រជែងជាច្រើនដែលត្រូវការផ្ញើសារក្នុងចំនួនយ៉ាង ច្រើនក្នុងកំឡុងពេលវេលាណាមួយ ។
- ការកំណត់ភូមិសាស្ដ្រ (Geo) ៖ នៅពេលដែលគិតដល់ទំនាន់ទំនងជាមួយនឹងអតិថិជនដែលស្ថិតក្នុង តំបន់ផ្សេងៗគ្នា ពួកគាត់ប្រហែលជាមានតម្រូវការខុសគ្នា និយាយភាសាផ្សេងគ្នា ឬមានការនិយម/ទំនោរខុសគ្នា ។ លោកអ្នកនឹងត្រូវការកម្មវិធីមួយដែលមានមុខងារ Searches និង Filters លទ្ធផលតាមភាសា ដើម្បីអោយលោកអ្នកទទួលបាននូវព័ត៌មានពាក់ព័ន្ធ សម្រាប់តំបន់ដែលមានប្រជាសាស្ត្រខុសៗគ្នា ។
- ការស្វែងរកតាមពាក្យគន្លឺះ (Keywords) ៖ បណ្ដាញសង្គមក៏ជាមធ្យោបាយមួយដ៏មានប្រសិទ្ធភាពសម្រាប់អាជីវកម្ម ក្នុងការទទួលបាននូវស្ថានភាពនានាជុំខ្លួន ។ ការកំណត់នូវពាក្យគន្លឹះ (Keywords) ឬ រំហូរពាក្យគន្លឹះ (Search Streams) នឹងអាចផ្តល់ព័ត៌មាននានា ដូចជាអារម្មណ៍និងតម្រូវការរបស់អតិថិជនរបស់លោកអ្នក ។ ការធ្វើបែបនេះអាចជួយលោកអ្នកដើម្បីអភិវឌ្ឍន៍យុទ្ធសាស្ដ្រទីផ្សារ ដោយផ្អែកលើបែបបទនៃការរស់នៅ និងចំណង់ចំណូលចិត្តរបស់អតិថិជន (Customers’ Lifestyle and Preferences) ។Keywords គឺមិនត្រឹមតែមានអត្ថប្រយោជន៍សម្រាប់តាមដានសកម្មភាពរបស់ដៃគូ ប្រជែងនោះទេ ប៉ុន្តែវាក៏ល្អផងដែរ ក្នុងការតាមដាននូវក្រុមហ៊ុនឬផលិតផលជំនួសអោយក្រុមហ៊ុនឬផលិតផល របស់អ្នក ។ ប្រសិនបើផលិតផលរបស់អ្នកជារឿយៗត្រូវបានទិញដោយភ្ជាប់នឹងផលិតផល មួយទៀត លោកអ្នកត្រូវតាមដានសកម្មភាពលើបណ្តាញសង្គមរបស់ក្រុមហ៊ុនដែលលក់ ផលិតផលមួយទៀតនោះ ដើម្បីឆ្លៀតឱកាសនៃការផ្សព្វផ្សាយពិសេសនិងការលក់ថ្មីៗរបស់ពួកគេ ដោយហេតុថាអតិថិជនរបស់ពួកគេ ក៏អាចជាគោលដៅអតិថិជន ដែលងាយនឹងក្លាយជាអតិថិជនរបស់យើងផងដែរ ។
- ការសហការ (Collaboration) ៖ វាត្រូវមនុស្សពីរនាក់ដើម្បីបង្កើតអោយចេញជាទំនាក់ទំនងសង្គម ដូចនឹងការរាំចង្វាក់តាំងហ្គូដែរ។ ការសហការគឺជាចំណុចមួយដ៏សំខាន់នៅពេលដែលត្រូវការអភិវឌ្ឍន៍ និងប្រតិបត្តិឲ្យមានប្រសិទ្ធភាពនូវយុទ្ធនាការណ៍លើបណ្ដាញសង្គម ។ សូមធ្វើអោយប្រាកដថាកម្មវិធីគ្រប់គ្រងបណ្ដាញសង្គមរបស់អ្នកអាចឲ្យ អ្នកមានភាពងាយស្រួលបំផុតក្នុងការសហការជាមួយក្រុមការងារដើម្បី ធ្វើអោយច្បាស់ថាអ្នកអាចប្រតិបត្តិយុទ្ធសាស្ត្រគ្រប់គ្រងបណ្ដាញ សង្គមមួយប្រកបដោយជោគជ័យខ្ពស់ ។
- ការធ្វើរបាយការណ៍ (Reporting)៖ ពីពេលមុនបណ្តាញសង្គមត្រូវបានគេមើលឃើញថា វាគ្រាន់តែបង្កើតជាការផ្សព្វផ្សាយប៉ុណ្ណោះ ប៉ុន្តែសព្វថ្ងៃនេះវាក្លាយជាផ្នែកមួយនៃគម្រោងថវិកា ដោយហេតុថាក្រុមហ៊ុនបានប្រើប្រាស់ធនធានជាច្រើនលើបណ្ដាទាំងនេះ ត្រលប់មកវិញក្រុមហ៊ុនក៏មានការរំពឹងទុកពីរបាយការណ៍ដែលបង្ហាញ ពី លទ្ធផលនៃការវិនិយោគពីបណ្ដាញសង្គមផងដែរ។ត្រូវប្រាកថាកម្មវិធី គ្រប់គ្រងបណ្ដាញសង្គមរបស់អ្នកមានលទ្ធភាពក្នុងវិភាគមុខងារ សំខាន់ៗដូចជា click-through rates លើ shortened links និង clicks by region ក៏ដូចជា top referrers ។ វាមានសារសំខាន់ក្នុងទទួលបានការប្រើប្រាស់មុខងារ Facebook Insight និង Google Analytics ។កម្មវិធីដែលល្អបំផុត គឺជាកម្មវិធីដែលអាចផ្ដល់ជូនលោកអ្នកនូវសមត្ថភាព ប្រើប្រាស់នូវ មុខងាររង្វាស់ស្ទង់ប្រសិទ្ធភាពនៃយុទ្ធនាការលើបណ្ដាញសង្គមរបស់ អ្នក ។ ការធ្វើដូចនេះ នឹងអាចជួយឲ្យលោកអ្នកកំណត់ថាតើសារមួយណាដែលផ្ដល់លទ្ធផលក្នុង កម្រិតខ្ពស់ ហើយទម្រង់មួយណាដែលទទួលបានការឆ្លើយតបច្រើន និងថាតើម៉ោងណានៃថ្ងៃដែលល្អបំផុតក្នុងទាញចំណាប់អារម្មណ៍ប្រិយមិត្តរបស់អ្នក ។
ការទំនាក់ទំនងសង្គមគឺជាមធ្យោបាយសម្រាប់រក្សា អោយបានឧត្ដមភាពនៃប្រកួតប្រជែង វាជាអ្វីម្យ៉ាងដែលអាជីវកម្មត្រូវការជាចាំបាច់បំផុត ដើម្បីឈរទន្ទឹមគ្នាគ្រប់ចំនុចដែលពាក់ព័ន្ធ ។ កម្មវិធី HootSuite Pro ជួយក្រុមការងារឲ្យភ្ជាប់ទំនាក់ទំនងជាមួយនឹងប្រិយមិត្តរបស់អ្នក និងអាចវិភាគលើយុទ្ធនាការនានា នៅលើបណ្ដាញសង្គមជាច្រើនក្នុងពេលតែមួយដូចជា៖ Twitter, Facebook និង LinkedIn ដោយប្រើក្ដារបញ្ជាដ៏មានសុវត្ថិភាពលើប្រព័ន្ធអ៊ីនធឺណិត ៕
តើអ្វីទៅជា Google+ ? វាអាចជំនួស Facebook បានដែរឬទេ?
ក្រុមហ៊ុន Google បានដាក់អោយប្រើប្រាស់នូវបណ្តាញសង្គមថ្មីរបស់ខ្លួនកាលពី 28 មិថុនា ឆ្នាំ 2011 គិតទៅមានរយៈពេល 13 ខែហើយ ។ Google បានដាក់បង្ហាញនូវផលិតបណ្តាញសង្គមរបស់ខ្លួនក្រោយពីបរាជ័យ ក្នុងការជំរុញ អោយអ្នកប្រើប្រាស់ ប្រើនូវ Googlewave និង Google Buzz រួចមក។ យ៉ាងណាមិញមកដល់ពេលនេះមានអ្នកប្រើប្រាស់ប្រមាណតែ 250 លានអ្នកទូទាំងពិភពលោក ហើយក្នុងនោះមានអ្នកប្រើប្រាស់នៅកម្ពុជាត្រឹម 31,354 នាក់ប៉ុណ្ណោះដែលមានគណនីលើបណ្តាញសង្គមមួយនេះ។
កាលនោះបន្ទាប់ពីការប្រកាសដាក់អោយប្រើប្រាស់បានមួយថ្ងៃ
មានអ្នកប្រើ Google+
មួយចំនួនដែលដឹងថាគេអាចផ្ញើការអញ្ជើញដោយមិនកំណត់តាមរយះ
email ។ ចំណែកនៅតាមបណ្តាញ Social Network ដូចជា Twitter និង Facebook
មានការ update status ស្តីអំពីការចង់បាន Google+ Account
កាន់តែមានច្រើនឡើងៗផងដែរ។
ភាពស្រដៀងគ្នារវាង Google+ និង Facebook នៅត្រង់ការរៀបចំ ប៉ុន្តែនៅពីក្រោយមានភាពខុសប្លែកគ្នាសំខាន់ៗបីយ៉ាង។ អ្នកនាំពាក្យ Google បានប្រាប់អោយដឹងថា Google+ មានគោលបំណងផ្តល់អោយអ្នកប្រើប្រាស់ចែក រំលែកព័ត៌មានសម្រាប់មួយក្រុមតូចដែលបានកំណត់ ជាជាងចែករំលែកព័ត៌មានទៅកាន់មនុស្សទាំងអស់លើបណ្តាញរបស់ខ្លួន ដូច Facebook។
ចំនុចទី១ ដែលខុសពី Social Network ដទៃទៀតនៅត្រង់ Google+ មិនផ្អែកលើទំនាក់ទំនងទៅវិញទៅមកនោះទេ ជំនួសមកវិញអ្នកប្រើប្រាស់អាចបង្កើតជាក្រុមអោយអ្នកប្រើប្រាស់ ដទៃទៀតដែលហៅថា “Circle”។ មិត្តរបស់អ្នកមិនចាំបាច់អនុញ្ញាតិអោយអ្នកដាក់នៅក្នុង Circle នោះទេ។ មិត្តអ្នកអាចមិនទទួលយកអ្នកដោយមិនអោយអ្នកដឹងក៏បាន។ កាលដាក់បញ្ចូលមិត្តអ្នកទាំងអស់នៅក្នុង Circle មួយមិនមានន័យថាពួកគេទាំងនោះបានភ្ជាប់បណ្តាញរវាងគ្នាដូច Facebook Group នោះទេ។ Circle វាដូចគ្នានឹង Facebook List ។
ចំនុចទី២ នៅពេលលោកអ្នកដាក់បង្ហាញនូវការ Update ហៅថា Post ទំព័រ Stream ព្យាយាមអោយអ្នកជ្រើសរើសក្រុមនៃមិត្តដែលលោកអ្នកចង់ចែករំលែក មុនពេលលោកអ្នក Update Status ។
ចំនុចទី៣ Google+ ខ្វះនូវប្រព័ន្ធទំនាក់ទំនងជាសារពីមនុស្សម្នាក់ទៅមនុស្សម្នាក់ ទៀត។ ប៉ុន្តែអ្នកអាចប្រើ Stream ជំនួសវិញដោយការឆ្លើយឆ្លងគ្នានៅក្នុង Comment វានៅមិនទាន់មាន Inbox ផ្សេងជំនួស Email Account ដូច Facebook message នោះទេ។
ក្រៅពី Circle និង Stream, Google+ មានលក្ខណសំខាន់ផ្សេងទៀតដូចជា៖ Sparks ដែលនឹងទាញយកនូវព័ត៌មានដែលលោកអ្នកចាប់អារម្មណ៍ដោយស្វ័យប្រវត្តិ ហើយលោកអ្នកអាចចែករំលែកអោយមិត្តរបស់លោកអ្នកបាន មុខងារ Sparks នេះក្រោយមកដូរមក Save Search វិញ។ Hangouts គឺជាប្រព័ន្ធជជែកជាវីឌីអូរហូតដល់គ្នា ១០នាក់។ លោកអ្នកក៏អាចបង្កើត Huddle ជាការជជែកកំសាន្តជាក្រុមជាអក្សរទៅកាន់ លេខទូរស័ព្ទ ដែលពេលនេះត្រូវបានលប់ចោលវិញ។ Google+ ក៏មាន App កម្មវិធីសម្រាប់ទូរស័ព្ទ Android និង iOS អាចអោយលោកអ្នក upload រូបភាពនិង វិឌីអូដោយផ្ទាល់ពីទូរស័ព្ទដៃ និងធ្វើការ Hangout ក៏ដូចជា Group Message។
គន្លឹះខ្លី៖ លោកអ្នកអាច Scroll up ឬចុះ down ដោយចុច j និង k នៅលើ Keyboard។
ចម្លើយ៖
ភាពអស្ចារ្យពិតជាមាន វាពិតជាពិសេសជាងអ្វីដែលយើងមិនធ្លាប់គិតពីមុនមក។ ជាមួយនឹងគណនី Gmail ដែលអ្នកបានចុះឈ្មោះប្រើលើកម្មវិធី Chrome វាកាន់តែបង្កភាពងាយស្រួលដល់ការកត់ចំណាំនូវអ្វីៗមួយចំនួន ដែលយើងពិបាកនឹងចងចាំ:

ក្នុងករណីដែលអ្នកមិនមានខែ្ស Network ហើយអ្នកចង់ភ្ជាប់ Laptop មួយទៅកាន់
Laptop មួយទៀតដោយប្រើ Wireless Connection ដើម្បី share ឯកសារទៅវិញទៅមក ។
សូមអនុវត្តន៏តាមការការណែនាំដូចខាងក្រោម៖
សំរាប់ Windows XP SP2
១- ឥទ្បូវនេះសូមចាប់ផ្តើមធ្វើការលើ Laptop ទី១ ជា Host Computer (computer មេ)-> ចុច Start button -> Right-click លើ My Network Places ->ចុច Properties

២- ផ្ទាំង Window Network Connection បង្ហាញ -> ចុច Right-click Wireless Network Connection -> ចុច Properties

៣- បន្តចុច Wireless Networks tab -> ចុច button Advanced tab

៤- ចុចរើសយក Computer-to-Computer (ad-hoc) Networks Only -> Close

៥- ចុច button Add… -> បន្ទាប់មកសូមកំណត់ដូចរូបខាងក្រោម ៖

៦- បន្ទាប់ពីចុចលើប៊ូតុង OK -> សូមចាប់ផ្តើមកំណត់ IP Address ដោយធ្វើដូចតទៅ ៖

មុននឹងខ្ញុំបង្ហាញពីរបៀប Share Printer over the Internet ខ្ញុំសូមលើកជាសំណួរខ្លីៗមួយចំនួនដូចខាងក្រោម៖
១- អ្នកមានដែលគិតថាពេលអ្នកធ្វើការងារនៅផ្ទះ ហើយអ្នកចង់បោះពុម្ពឯកសារដោយប្រើម៉ាស៊ីន Printer នៅ Office របស់អ្នកដែររឺទេ? ។
២- ចុះពេលដែលអ្នកទៅដើរលេងនៅបរទេស ហើយចង់បោះពុម្ពរូបថតដែលអ្នកបានថត ដោយប្រើម៉ាស៊ីន Printer នៅក្នុងផ្ទះរបស់អ្នកនៅស្រុកខែ្មរ ដើម្បីអោយក្រុមគ្រួសាររបស់អ្នកបានឃើញរូបថតនោះ?។
ដូច្នេះខ្ញុំសូមឆ្លើយតបនូវសំណួរទាំងពីរខាងលើ គឺថាអ្នកអាចប្រើកម្មវិធីតូចមួយឈ្មោះថា PrinterShare ដែលកម្មវិធីនេះ free និងអ្នកអាច Download ពីវ៉ិបសាយ http://www.printeranywhere.com/download-windows.sdf
១- សូមតំទ្បើងកម្មវិធីខាងលើក្នុងម៉ាស៊ីន computer របស់អ្នក និង ម៉ាស៊ីន computer ណាដែលមានភ្ជាប់ Printer
២- ទាំងម៉ាស៊ីនដែលមានភ្ជាប់ Printer និង ម៉ាស៊ីន computer របស់អ្នក គឺត្រូវតែមានភ្ជាប់ Internet
៣- ចាប់ផ្តើមកម្មវិធី PrinterShare ដែលមានក្នុង computer ភ្ជាប់ printer -> នេះជាផ្ទាំង Interface របស់កម្មវិធី PrinterShare

៤- ដើម្បី Share Printer over the internet អ្នកត្រូវចុះឈ្មោះជាមុនសិន -> សូមចុចលើ User menu -> Log in -> ផ្ទាំង Log in to PrinterShare បង្ហាញ -> Click Create New Account -> ផ្ទាំង Registration បង្ហាញ -> ចូរបំពេញ Password និង Email របស់អ្នក -> Click button OK



៥- បន្ទាប់ពីចុះឈ្មោះរួចរាល់ហើយអ្នកអាចចាប់ផ្តើម Share Printer របស់អ្នកបាន -> Select លើឈ្មោះ Printer -> រួចចុច button SHARE


ក្នុងអត្ថបទនេះខ្ញុំសូមបង្ហាញអំពីរបៀបបិទវ៉ិបសាយកុំអោយគេមើលបាន
ដោយអ្នកមិនចាំបាច់តំទ្បើងកម្មវិធីអ្វីទាំងអស់។សូមអនុវត្តន៏ដូចខាងក្រោម៖
1- ដំបូងសូមចូលទៅកាន់ C:\WINDOWS\system32\drivers\etc
2- អ្នកនឹងឃើញ File មួយឈ្មោះថា Hosts -> សូមចុច Right-click លើ File នោះ -> រើសយក Notepad ឬ Wordpad -> Click OK

3- ឩបមាថាខ្ញុំចង់បិទវ៉ិបសាយ www.youtube.com គឺខ្ញុំគ្រាន់តែវាយដូចខាងក្រោម -> រួចចុច Ctrl + S ជាការស្រេច ៖
127.0.0.1 www.youtube.com
127.0.0.1 youtube.com
ចំណាំ
- បើសិនអ្នកវាយតែ 127.0.0.1 www.youtube.com នោះពេលគេវាយតែ youtube.com ដោយគ្មាន www គេនៅតែអាចមើលបានដដែល ដូច្នេះសូមវាយទាំង២ទើបជាការប្រសើរ។
- អ្នកអាច Copy File HOST នេះទៅដាក់ចូលក្នុងម៉ាស៊ីនផ្សេងបាន ដោយគ្រាន់តែចូលទៅកាន់ C:\WINDOWS\system32\drivers\etc -> ចុច Ctrl + v to overwrite existing HOSTS file។
- នេះជា File HOSTS ក្នុង Computer របស់ខ្ញុំ -> Click here to download ។
- នេះជាសារដែលបង្ហាញក្រោយពេលវ៉ិបសាយបានបិទ៖

ខ្ញុំសូមបង្ហាញពីកម្មវិធីមួយសំរាប់បំលែងឯកសារ *.pdf (ដែលជាឯកសារអាចអានបានដោយប្រើកម្មវិធី Adobe Acrobat Reader) ទៅកាន់ឯកសារ *.doc របស់កម្មវិធី Microsoft Office Word ដូចនេះវាអាចអោយយើងធើ្វការកែតំរូវបាន។

- ចុចយកឯកសារ PDF ដែលអ្នកចង់បំលែង -> ចុចប៊ូតុង Browse (1)
- បន្ទាប់មកសូមចុចប៊ូតុង Convert to Word Document ជាការស្រេច។


ពិតមែនហើយយើងទាំងអស់គ្នាសុទ្ធតែមានគណនី Facebook ស្ទើរតែគ្រាប់គ្នា។មិនតែប៉ុណ្ណោះមាន អ្នកខ្លះមានគណនី Facebook ច្រើនជាងមួយទៅទៀតដើម្បីលេងជាមួយគ្រួសារ រឺមិត្តភ័ក្តិ។ ទោះបីជា យើងមានគណនីច្រើន យ៉ាងណាក៏ដោយ ក៏យើងមិនអាចប្រើប្រាស់វាក្នុងពេលតែមួយបានទាំងអស់ ឡើយ។ដូចេ្នះការប្រកាសលើកនេះបង្ហាញពីរបៀបបើកគណនី Facebook បានច្រើនក្នុង Browser Firefox។ គឺយើងគ្រាន់តែប្រើ add-on របស់ firefox តែប៉ុណ្ណោះ។
១.សូមចុចទីនេះដើម្បីទាញយក Multifox
 ២.បន្ទាប់មកសូមចុច “Allow”
២.បន្ទាប់មកសូមចុច “Allow”
 ៣.ចុចប៊ូតុង “Install Now”
៣.ចុចប៊ូតុង “Install Now”
 ៤.ចុចប៊ូតុង “Restart Now”
ដើម្បីអោយ Add – On នោះដំណើរការ ចំណាំ៖ Browser Firefox
និងបានបិទនៅពេលដែលធើ្វការ Restart
ដូចនេះសូមប្រយ័ត្នជាមួយនិងការងារផ្សេងរបស់លោកអ្នកដែរកំពុងតែ
បើកនោះ។
៤.ចុចប៊ូតុង “Restart Now”
ដើម្បីអោយ Add – On នោះដំណើរការ ចំណាំ៖ Browser Firefox
និងបានបិទនៅពេលដែលធើ្វការ Restart
ដូចនេះសូមប្រយ័ត្នជាមួយនិងការងារផ្សេងរបស់លោកអ្នកដែរកំពុងតែ
បើកនោះ។
 ៥.សូមចុច Mouse ខាងស្តាំដើម្បីបើកគណនីមួយទៀត សូមរកអោយឃើញឃ្លា “Open Link in New Identity Profile”
៥.សូមចុច Mouse ខាងស្តាំដើម្បីបើកគណនីមួយទៀត សូមរកអោយឃើញឃ្លា “Open Link in New Identity Profile”
 សូមសាកល្បងជាមួយ Google Chrome ដូចខាងក្រោម៖សូមចុច ctrl + Shift + N ដើម្បីចូលក្នុងគណនីថ្មី។
សូមសាកល្បងជាមួយ Google Chrome ដូចខាងក្រោម៖សូមចុច ctrl + Shift + N ដើម្បីចូលក្នុងគណនីថ្មី។
ថ្ងៃនេហសំបុករៀនរៀននិងបង្ហាញអ្នកពីFacebook មានសិទ្ធិគ្រប់គ្រាន់ក្នុងការផ្ញើរសារជាអ៊ីមេល ទៅកាន់គណនីអ៊ីមេលអ្នកប្រើប្រាស់ដើម្បីរាយការណ៍ ពីសកម្មភាពផ្សេងៗដែលកើតមានឡើងនៅលើ Profiles ។ ប៉ុនែ្តមានពេលខ្លះសារទាំងនេះបានធ្វើឲ្យអារម្មណ៍មិនល្អផងដែរ ព្រោះថាពេលអ្នកប្រើប្រាស់នីមួយៗ ចូលទៅកាន់គណនីអ៊ីមេលរបស់គាត់ឃើញសុទ្ធតែសាររបស់ Facebook ផ្ញើរមក។ ត្រង់ចំណុចនេះលោកអ្នកអាចធ្វើការបិទមិនឲ្យ Facebook ផ្ញើរ Email Notifications មកកាន់គណនីអ៊ីមេលរបស់លោកអ្នកបាន។ ខាងក្រោមនេះជាវិធីអនុវត្តិបិទមិនឲ្យ Facebook ផ្ញើរ Email Notification:
1. ជាដំបូងចូលទៅគណនី Facebook របស់អ្នក
2. ចុចទៅលើសញ្ញាព្រួញចុះក្រោម ដែរមាននៅក្បែរ Home យកពាក្យ Account Setting
3. ចុចលើពាក្យ Notification ដែលមាននៅខាងស្តាំ
4. សូមពិនិត្យមើលត្រង់ចំណុច All Notification បន្ទាប់មកចុចទៅលើប៊ូតុង Edit ដែលមាននៅខាងក្រោយនៃមុខងារណាមួយ ដើម្បីកំណត់បិទមិនឲ្យផ្ញើរសារ Notification
បន្ទាប់ពីដកធីក រួចហើយសូមចុចលើប៊ូតុង Save Changes ជាការស្រេច៕
ប្រិយមិត្តអ្នកមាន Account នៅលើបណ្ដាញទំនាកទំនងសង្គម Facebook ប្រហែលជាមាន Friend ច្រើនណាស់ហើយហើយFriendនៅលើFacebookទាំងនោះខ្លះធ្លាប់ស្គាល់ហើយខ្លះទៀតមិនធ្លាប់ស្គាល់សោះ។អីចឹងប្រហែលមានពេលខ្លះប្រិយមិត្តមិនចង់ឲ្យពួកគេទាំងនោះ ដឹងថាយើងកំពុងបើក (online)ឡើយ។អញ្ចឹងថ្ងៃនេះSabayសូមបង្ហាញអំពីរបៀបបិទ(offline) ដែលមានដូចជំហានខាងក្រោម៖
ជំហានទី១៖ ចូលទៅប្រអប់ chat friend រួចចុចលើត្រង់ សញ្ញាផ្កាយ ដូចរូប Trun off chat
បិទទាំងអស់ឬមិនអោយនរណាម្នាក់ឃើញ?
ចង់បើកវិញចុចលើ Turn on
 មេរោគកុំព្យូទ័រជាកម្មវិធីមួយបែប
ដែលមានលទ្ធភាពអាចធ្វើការចម្លង ខ្លួនរបស់វាពីកន្លែងមួយទៅកន្លែងមួយផ្សេងទៀតតាមរយៈFileកម្មវិធី អត្ថបទ កុំព្យូទ័រនៅលើ បណ្តាញ
និងនៅលើ Internet ។
មេរោគកុំព្យូទ័រជាកម្មវិធីមួយបែប
ដែលមានលទ្ធភាពអាចធ្វើការចម្លង ខ្លួនរបស់វាពីកន្លែងមួយទៅកន្លែងមួយផ្សេងទៀតតាមរយៈFileកម្មវិធី អត្ថបទ កុំព្យូទ័រនៅលើ បណ្តាញ
និងនៅលើ Internet ។
 មេរោគកុំព្យូទ័រ
អាចឆ្លងពីកុំព្យូទ័រមួយទៅកុំព្យូទ័រផ្សេងទៀតតាមរយៈ សារអេឡិចត្រូនិច
(E-mail) ឬតាមរយៈ File ដែលបានទាញយកពីអ៊ីនធឺណេត ឬក៏ឆ្លងតាមប្រព័ន្ធបណ្តាញ
Local area network ។
មេរោគកុំព្យូទ័រ
អាចឆ្លងពីកុំព្យូទ័រមួយទៅកុំព្យូទ័រផ្សេងទៀតតាមរយៈ សារអេឡិចត្រូនិច
(E-mail) ឬតាមរយៈ File ដែលបានទាញយកពីអ៊ីនធឺណេត ឬក៏ឆ្លងតាមប្រព័ន្ធបណ្តាញ
Local area network ។
ចំពោះមធ្យោបាយដែលបានចម្លងមេរោគសព្វថ្ងៃ សារអេឡិចត្រូនិចជាច្រក មួយដែលងាយឆ្លងមេរោគជាទីបំផុត។ នៅក្នុងកុំព្យូទ័រមួយគ្រឿងមេរោគ បានប្រមូលនូវរាល់អាសយដ្ឋាន សារអេឡិចត្រូនិចទាំងដែលមាន ហើយធ្វើ ការផ្ញើរអាសយដ្ឋាន សារអេឡិចត្រូនិចក្លែងក្លាយ ដែលអត្ថន័យគួរឱ្យចង់ អានហើយដែលមានភ្ជាប់ទៅជាមួយ File មេរោគ ដើម្បីបោកប្រាស់អ្នក ទទូលឱ្យបើកមើលសារអេឡិចត្រូនិច ហើយ ឆ្លៀតឳកាសនោះ ធ្វើការចម្លងមេរោគភ្លាមតែម្តង។
លោកអ្នកគួរតែយកចិត្តទុកដាក់ពិនិត្យមើលនូវចំណងជើង សារអេឡិចត្រូនិច ឱ្យច្បាស់មុននឹងបើកមើល ព្រោះភាគច្រើនសារអេឡិចត្រូនិចរបស់មេរោគតែងតែគួរឱ្យចង់អាន ជូនកាលមេរោគច្បិចយកតែអត្ថន័យ នៅក្នុងសារអេឡិតត្រូនិចណាមួយ ដែលមាននៅក្នុង Mai box របស់លោកអ្នក ដើម្បីបង្កើតជាអត្ថន័យនៅក្នុងសារ អេឡិចត្រូនិចក្លែងក្លាយមួយថ្មី ដែលអាចឱ្យវាក្លាយជាសារអេឡិចត្រូនិចមួយ ដូច ជាសារអេឡិចត្រូនិចមួយពិត ដែលជាហេតុធ្វើឱ្យយើងភាន់ច្រឡំ។
 កុំព្យូទ័រលោកអ្នកដែលមិនមានប្រើប្រាស់អ៊ីនធឺណេត
ឬសារអេឡិចត្រូនិច ក៏អាចឆ្លងមេរោគបានដែរ
ប្រសិនបើលោកអ្នកបានទាញយកកម្មវិធីចេញពី អ៊ីនធឺណេត ហើយចម្លងដាក់ Flash …
ហើយចម្លងពី Flash … ទៅដាក់លើ កុំព្យូទ័រ ដោយមិនបានកំចាត់ (Scan) ជាមុន
ព្រោះ File ទាំងនោះអាចផ្ទុក មេរោគ ឬ File ទាំងនោះជាមេរោគតែម្តង
ដែលវាបានបន្លំខ្លួនក្នុងករណី ដែលលោកអ្នកបើកវា
ដូច្នេះហើយជាឳកាសមួយដែលវាងាយស្រួលក្នុង
ការឆ្លងចូលទៅក្នុងកុំព្យូទ័ររបស់អ្នក។
កុំព្យូទ័រលោកអ្នកដែលមិនមានប្រើប្រាស់អ៊ីនធឺណេត
ឬសារអេឡិចត្រូនិច ក៏អាចឆ្លងមេរោគបានដែរ
ប្រសិនបើលោកអ្នកបានទាញយកកម្មវិធីចេញពី អ៊ីនធឺណេត ហើយចម្លងដាក់ Flash …
ហើយចម្លងពី Flash … ទៅដាក់លើ កុំព្យូទ័រ ដោយមិនបានកំចាត់ (Scan) ជាមុន
ព្រោះ File ទាំងនោះអាចផ្ទុក មេរោគ ឬ File ទាំងនោះជាមេរោគតែម្តង
ដែលវាបានបន្លំខ្លួនក្នុងករណី ដែលលោកអ្នកបើកវា
ដូច្នេះហើយជាឳកាសមួយដែលវាងាយស្រួលក្នុង
ការឆ្លងចូលទៅក្នុងកុំព្យូទ័ររបស់អ្នក។
ក្នុងដំណាក់កាលដែលវាចម្លងខ្លួនចូលទៅក្នុងកុំព្យូទ័រ វាស្តែងឡើងក្នុង ស្ថានភាពមួយស្ងៀមស្ងាត់បំផុត ដែលលោកអ្នកមិនអាចមានអារម្មណ៏ ទទូលដឹងថាមានបញ្ហាអ្វីកើតឡើង ព្រោះក្រោយពីចម្លងខ្លួនចូលហើយកម្មវិធីដែលឆ្លងមេរោគនៅតែអាចដំណើរការ បានធម្មតាដដែល។ ក្រៅពីចម្លងដោយស្ងៀមស្ងាត់នៅមានវិធីចម្លងតាមបែបផ្លែផ្កាតាមរយៈសារប្រាប់លោកអ្នកផង ដែរ ដូចជាបង្ហាញថា កុំព្យូទ័ររបស់អ្នកមានមេរោគហើយ ឬ ជារូបផ្សេងៗ … ។
ក្នុងករណីដែលលោកអ្នកបើកគេហទំព័រនានា ដែលគេហទំព័រទាំងនោះអាចមានផ្ទុកនូវកូដបញ្ជាដូចជា ActivX Java Apletes VB Script … គឺជាកំណាត់កូដកម្មវិធីដែលមានបញ្ចូល Adware Spyware Trojan ឬលើពីនេះអាចមាន មេរោគបញ្ចូលមកក្នុងកុំព្យូទ័ររបស់លោកអ្នកផងដែរ។
ជាចុងក្រោយ KT42 សូមផ្តាំទៅលោកអ្នកថា សូមកុំព្យាយាមបើកគេហទំព័រណាដែលមានប្រភពមិនច្បាស់ និងមិនត្រូវទាញយកកម្មវិធីណាដែលលោកអ្នកមិនស្គាល់ចេញពីអ៊ីនធឺណេត ហើយធ្វើការតំឡើងទៅក្នុងកុំព្យូទ័រ របស់លោកអ្នកឡើយ។ ជាពិសេសគឺកម្មវិធីកម្ចាត់មេរោគរបស់អ្នកដាច់ខាតត្រូវ Update ជាប្រចាំ បើយកល្អលោក អ្នកគួរតែប្រើកម្មវិធីណាដែលស្រប់ច្បាប់ (មាន Licen) ព្រោះកម្មវិធីទាំងនោះអាចជួយលោកអ្នកបានច្រើនវាហាក់បី ដូចជាគ្រូពេទ្យនៅចាំថែទាំកុំព្យូទ័រលោកអ្នក ២៤ម៉ោងអញ្ចឹង៕




ភាពស្រដៀងគ្នារវាង Google+ និង Facebook នៅត្រង់ការរៀបចំ ប៉ុន្តែនៅពីក្រោយមានភាពខុសប្លែកគ្នាសំខាន់ៗបីយ៉ាង។ អ្នកនាំពាក្យ Google បានប្រាប់អោយដឹងថា Google+ មានគោលបំណងផ្តល់អោយអ្នកប្រើប្រាស់ចែក រំលែកព័ត៌មានសម្រាប់មួយក្រុមតូចដែលបានកំណត់ ជាជាងចែករំលែកព័ត៌មានទៅកាន់មនុស្សទាំងអស់លើបណ្តាញរបស់ខ្លួន ដូច Facebook។
ចំនុចទី១ ដែលខុសពី Social Network ដទៃទៀតនៅត្រង់ Google+ មិនផ្អែកលើទំនាក់ទំនងទៅវិញទៅមកនោះទេ ជំនួសមកវិញអ្នកប្រើប្រាស់អាចបង្កើតជាក្រុមអោយអ្នកប្រើប្រាស់ ដទៃទៀតដែលហៅថា “Circle”។ មិត្តរបស់អ្នកមិនចាំបាច់អនុញ្ញាតិអោយអ្នកដាក់នៅក្នុង Circle នោះទេ។ មិត្តអ្នកអាចមិនទទួលយកអ្នកដោយមិនអោយអ្នកដឹងក៏បាន។ កាលដាក់បញ្ចូលមិត្តអ្នកទាំងអស់នៅក្នុង Circle មួយមិនមានន័យថាពួកគេទាំងនោះបានភ្ជាប់បណ្តាញរវាងគ្នាដូច Facebook Group នោះទេ។ Circle វាដូចគ្នានឹង Facebook List ។
ចំនុចទី២ នៅពេលលោកអ្នកដាក់បង្ហាញនូវការ Update ហៅថា Post ទំព័រ Stream ព្យាយាមអោយអ្នកជ្រើសរើសក្រុមនៃមិត្តដែលលោកអ្នកចង់ចែករំលែក មុនពេលលោកអ្នក Update Status ។
ចំនុចទី៣ Google+ ខ្វះនូវប្រព័ន្ធទំនាក់ទំនងជាសារពីមនុស្សម្នាក់ទៅមនុស្សម្នាក់ ទៀត។ ប៉ុន្តែអ្នកអាចប្រើ Stream ជំនួសវិញដោយការឆ្លើយឆ្លងគ្នានៅក្នុង Comment វានៅមិនទាន់មាន Inbox ផ្សេងជំនួស Email Account ដូច Facebook message នោះទេ។
ក្រៅពី Circle និង Stream, Google+ មានលក្ខណសំខាន់ផ្សេងទៀតដូចជា៖ Sparks ដែលនឹងទាញយកនូវព័ត៌មានដែលលោកអ្នកចាប់អារម្មណ៍ដោយស្វ័យប្រវត្តិ ហើយលោកអ្នកអាចចែករំលែកអោយមិត្តរបស់លោកអ្នកបាន មុខងារ Sparks នេះក្រោយមកដូរមក Save Search វិញ។ Hangouts គឺជាប្រព័ន្ធជជែកជាវីឌីអូរហូតដល់គ្នា ១០នាក់។ លោកអ្នកក៏អាចបង្កើត Huddle ជាការជជែកកំសាន្តជាក្រុមជាអក្សរទៅកាន់ លេខទូរស័ព្ទ ដែលពេលនេះត្រូវបានលប់ចោលវិញ។ Google+ ក៏មាន App កម្មវិធីសម្រាប់ទូរស័ព្ទ Android និង iOS អាចអោយលោកអ្នក upload រូបភាពនិង វិឌីអូដោយផ្ទាល់ពីទូរស័ព្ទដៃ និងធ្វើការ Hangout ក៏ដូចជា Group Message។
គន្លឹះខ្លី៖ លោកអ្នកអាច Scroll up ឬចុះ down ដោយចុច j និង k នៅលើ Keyboard។
ហេតុអ្វីត្រូវប្រើកម្មវិធីរុករក Google Chrome ?
តើ អ្នកដឹងទេ ? Google Chrome ជាកម្មវិធីរុករកលើបណ្ដាញអ៊ីនធឺណិតមួយដែលត្រូវបានអភិវឌ្ឍដោយ ក្រុមហ៊ុន Goolge និងធ្វើការផ្ដល់ជូនឲ្យប្រើប្រាស់ដោយមិនគិតថ្លៃ ។ គ្រាន់តែអ្នកមាននូវគណនី Gmail អ្នកអាចចុះឈ្មោះប្រើ Google Chrome បានយ៉ាងងាយស្រួល។ សួរតើគ្រាន់តែប៉ុណ្ណឹងតើមានអ្វីអស្ចារ្យទៅ?ភាពអស្ចារ្យពិតជាមាន វាពិតជាពិសេសជាងអ្វីដែលយើងមិនធ្លាប់គិតពីមុនមក។ ជាមួយនឹងគណនី Gmail ដែលអ្នកបានចុះឈ្មោះប្រើលើកម្មវិធី Chrome វាកាន់តែបង្កភាពងាយស្រួលដល់ការកត់ចំណាំនូវអ្វីៗមួយចំនួន ដែលយើងពិបាកនឹងចងចាំ:
- ពេលដែលអ្នកចូលទៅកាន់គេហទំព័រមួយចំនួន ហើយមានចំណាប់អារម្មណ៍ចំពោះវាដោយចង់កត់សំគាល់ទុកដើម្បីមើលនៅ ថ្ងៃក្រោយអ្នកគ្រាន់តែធ្វើការ Bookmarks វាទៅជាការស្រេច ។
- រាល់ការចូលទៅកាន់គណនីណាមួយដែលអ្នកមាននៅលើបណ្ដាញសង្គម អ៊ីនធឺណិតមិនថាអ៊ីមែល ឬបណ្ដាញសង្គមមួយចំនួនដូចជា FacebookTwitter ឬក៏ គណនីផ្សេងៗដែលមាននៅលើគេហទំព័រណាមួយនោះទេ អ្នកគ្រាន់តែធ្វើការចុចលើប្រអប់ដាក់ថា Remember នោះវានឹងធ្វើការចងចាំនូវឈ្មោះ និងលេខសំងាត់ដែលអ្នកបានបញ្ចូលដោយស្វ័យប្រវត្តិ ។
- មានភាពងាយស្រួលពេលហៅគណនីប្រើមកវិញមានន័យថា មិនថានៅទីណាពេលណានោះទេ ដោយមិនចាំបាច់កម្មវិធីដែលស្ថិតលើម៉ាស៊ីនដែលអ្នកប្រើដោយ ផ្ទាល់ អ្នកអាចធ្វើការចូលទៅកាន់គណនីរបស់អ្នកដែលបានចុះឈ្មោះប្រើនៅ លើ Chrome បានគ្រប់ម៉ាស៊ីន ហើយអ្វីដែលពិសេសគឺ រាល់ Bookmarks និង លេខសំងាត់ជាមួយនិងគណនីណាមួយដែលអ្នកបានប្រើជាមួយនឹង Chrome កាលពីមុន ពួកវាត្រូវបានរក្សាជាប់នឹងគណនីប្រើប្រាស់ Chrome របស់អ្នកដូចជានៅលើ អ៊ីមែលអញ្ចឹងដែរ (សំដៅលើការប្រើដោយចល័ត)។
- មានកម្មវិធីបន្ថែមជាច្រើនដែលធ្វើការផ្ដល់ឲ្យប្រើដោយមិន គិតកម្រៃ ដែលកាន់តែផ្ដល់ភាពងាយស្រួលក្នុងការប្រើរួមគ្នាជាមួយនឹង Chrome ។

របៀបភ្ជាប់ពី Computer មួយទៅកាន់ Computer មួយទៀតដោយមិនបាច់ប្រើខ្សែ (Connect computer to computer without network cable)
សំរាប់ Windows XP SP2
១- ឥទ្បូវនេះសូមចាប់ផ្តើមធ្វើការលើ Laptop ទី១ ជា Host Computer (computer មេ)-> ចុច Start button -> Right-click លើ My Network Places ->ចុច Properties

២- ផ្ទាំង Window Network Connection បង្ហាញ -> ចុច Right-click Wireless Network Connection -> ចុច Properties

៣- បន្តចុច Wireless Networks tab -> ចុច button Advanced tab

៤- ចុចរើសយក Computer-to-Computer (ad-hoc) Networks Only -> Close

៥- ចុច button Add… -> បន្ទាប់មកសូមកំណត់ដូចរូបខាងក្រោម ៖
- Network name (SSID) : វាយឈ្មោះ អ្វីក៏បាន គឺប្រើសំរាប់ជាឈ្មោះសំគាល់របស់ Wireless connection របស់អ្នក

៦- បន្ទាប់ពីចុចលើប៊ូតុង OK -> សូមចាប់ផ្តើមកំណត់ IP Address ដោយធ្វើដូចតទៅ ៖
- ចុច Start button -> Right-click លើ My Network Places ->ចុច Properties
- ផ្ទាំង Window Network Connection បង្ហាញ -> ចុច Right-click Wireless Network Connection -> ចុច Properties
- ចុច General tab -> ចុចលើ Internet Protocol (TCP/IP) -> ចុចលើប៊ូតុង Properties -> អ្នកអាចវាយ IP Address ដូចខាងក្រោមក៏បាន

Share printer តាមរយៈប្រព័ន្ធ Internet ដោយប្រើវិធីសាមញ្ញ (Share printer over the Internet with ease)
១- អ្នកមានដែលគិតថាពេលអ្នកធ្វើការងារនៅផ្ទះ ហើយអ្នកចង់បោះពុម្ពឯកសារដោយប្រើម៉ាស៊ីន Printer នៅ Office របស់អ្នកដែររឺទេ? ។
២- ចុះពេលដែលអ្នកទៅដើរលេងនៅបរទេស ហើយចង់បោះពុម្ពរូបថតដែលអ្នកបានថត ដោយប្រើម៉ាស៊ីន Printer នៅក្នុងផ្ទះរបស់អ្នកនៅស្រុកខែ្មរ ដើម្បីអោយក្រុមគ្រួសាររបស់អ្នកបានឃើញរូបថតនោះ?។
ដូច្នេះខ្ញុំសូមឆ្លើយតបនូវសំណួរទាំងពីរខាងលើ គឺថាអ្នកអាចប្រើកម្មវិធីតូចមួយឈ្មោះថា PrinterShare ដែលកម្មវិធីនេះ free និងអ្នកអាច Download ពីវ៉ិបសាយ http://www.printeranywhere.com/download-windows.sdf
១- សូមតំទ្បើងកម្មវិធីខាងលើក្នុងម៉ាស៊ីន computer របស់អ្នក និង ម៉ាស៊ីន computer ណាដែលមានភ្ជាប់ Printer
២- ទាំងម៉ាស៊ីនដែលមានភ្ជាប់ Printer និង ម៉ាស៊ីន computer របស់អ្នក គឺត្រូវតែមានភ្ជាប់ Internet
៣- ចាប់ផ្តើមកម្មវិធី PrinterShare ដែលមានក្នុង computer ភ្ជាប់ printer -> នេះជាផ្ទាំង Interface របស់កម្មវិធី PrinterShare

៤- ដើម្បី Share Printer over the internet អ្នកត្រូវចុះឈ្មោះជាមុនសិន -> សូមចុចលើ User menu -> Log in -> ផ្ទាំង Log in to PrinterShare បង្ហាញ -> Click Create New Account -> ផ្ទាំង Registration បង្ហាញ -> ចូរបំពេញ Password និង Email របស់អ្នក -> Click button OK



៥- បន្ទាប់ពីចុះឈ្មោះរួចរាល់ហើយអ្នកអាចចាប់ផ្តើម Share Printer របស់អ្នកបាន -> Select លើឈ្មោះ Printer -> រួចចុច button SHARE


របៀបបិទវ៉ិបសាយមិនអោយគេមើលបាន (Simple trick to block website)
1- ដំបូងសូមចូលទៅកាន់ C:\WINDOWS\system32\drivers\etc
2- អ្នកនឹងឃើញ File មួយឈ្មោះថា Hosts -> សូមចុច Right-click លើ File នោះ -> រើសយក Notepad ឬ Wordpad -> Click OK

3- ឩបមាថាខ្ញុំចង់បិទវ៉ិបសាយ www.youtube.com គឺខ្ញុំគ្រាន់តែវាយដូចខាងក្រោម -> រួចចុច Ctrl + S ជាការស្រេច ៖
127.0.0.1 www.youtube.com
127.0.0.1 youtube.com
ចំណាំ
- បើសិនអ្នកវាយតែ 127.0.0.1 www.youtube.com នោះពេលគេវាយតែ youtube.com ដោយគ្មាន www គេនៅតែអាចមើលបានដដែល ដូច្នេះសូមវាយទាំង២ទើបជាការប្រសើរ។
- អ្នកអាច Copy File HOST នេះទៅដាក់ចូលក្នុងម៉ាស៊ីនផ្សេងបាន ដោយគ្រាន់តែចូលទៅកាន់ C:\WINDOWS\system32\drivers\etc -> ចុច Ctrl + v to overwrite existing HOSTS file។
- នេះជា File HOSTS ក្នុង Computer របស់ខ្ញុំ -> Click here to download ។
- នេះជាសារដែលបង្ហាញក្រោយពេលវ៉ិបសាយបានបិទ៖

បំលែងឯកសារ PDF ទៅជាឯកសារ Ms. Word (.*doc)
- ថតចំលងកម្មវិធី Free PDF to Word Doc Converter
- ធ្វើការដំទ្បើងវា រួចសូមមើលរូបខាងក្រោម៖

- ចុចយកឯកសារ PDF ដែលអ្នកចង់បំលែង -> ចុចប៊ូតុង Browse (1)
- បន្ទាប់មកសូមចុចប៊ូតុង Convert to Word Document ជាការស្រេច។

និយាយជាសំលេងជាមួយមិត្តភក្តិ នៅក្នុង Facebook
លោកអ្នកពិតជាបានប្រើប្រាស់កម្មវិធី Chat
របស់ Facebook ដោយការវាយជាអក្សរ (Text Message)
ប៉ុន្តែពេលនេះលោកអ្នកអាចនិយាយជាសំលេង ដោយប្រើ Microphone ៖
- ដំបូងលោកអ្នកត្រូវដំទើ្បងកម្មវិធី TheChatPhone ជាមុនសិន ។ សូមចុចត្រង់នេះដើម្បីថតចំលងកម្មវិធី
- The Search Engine for Life Science PDFs. Sign-up for Instant Access!
www.pubget.com
- បន្ទាប់ពីការដំទើ្បងចប់សព្វគ្រប់ហើយ សូម Log in ចូល Facebook
- សូមមើលរូបខាងក្រោម ៖

លេង Facebook ច្រើនគណនីក្នុង Firefox
ពិតមែនហើយយើងទាំងអស់គ្នាសុទ្ធតែមានគណនី Facebook ស្ទើរតែគ្រាប់គ្នា។មិនតែប៉ុណ្ណោះមាន អ្នកខ្លះមានគណនី Facebook ច្រើនជាងមួយទៅទៀតដើម្បីលេងជាមួយគ្រួសារ រឺមិត្តភ័ក្តិ។ ទោះបីជា យើងមានគណនីច្រើន យ៉ាងណាក៏ដោយ ក៏យើងមិនអាចប្រើប្រាស់វាក្នុងពេលតែមួយបានទាំងអស់ ឡើយ។ដូចេ្នះការប្រកាសលើកនេះបង្ហាញពីរបៀបបើកគណនី Facebook បានច្រើនក្នុង Browser Firefox។ គឺយើងគ្រាន់តែប្រើ add-on របស់ firefox តែប៉ុណ្ណោះ។
១.សូមចុចទីនេះដើម្បីទាញយក Multifox
 ២.បន្ទាប់មកសូមចុច “Allow”
២.បន្ទាប់មកសូមចុច “Allow” ៣.ចុចប៊ូតុង “Install Now”
៣.ចុចប៊ូតុង “Install Now” ៤.ចុចប៊ូតុង “Restart Now”
ដើម្បីអោយ Add – On នោះដំណើរការ ចំណាំ៖ Browser Firefox
និងបានបិទនៅពេលដែលធើ្វការ Restart
ដូចនេះសូមប្រយ័ត្នជាមួយនិងការងារផ្សេងរបស់លោកអ្នកដែរកំពុងតែ
បើកនោះ។
៤.ចុចប៊ូតុង “Restart Now”
ដើម្បីអោយ Add – On នោះដំណើរការ ចំណាំ៖ Browser Firefox
និងបានបិទនៅពេលដែលធើ្វការ Restart
ដូចនេះសូមប្រយ័ត្នជាមួយនិងការងារផ្សេងរបស់លោកអ្នកដែរកំពុងតែ
បើកនោះ។ ៥.សូមចុច Mouse ខាងស្តាំដើម្បីបើកគណនីមួយទៀត សូមរកអោយឃើញឃ្លា “Open Link in New Identity Profile”
៥.សូមចុច Mouse ខាងស្តាំដើម្បីបើកគណនីមួយទៀត សូមរកអោយឃើញឃ្លា “Open Link in New Identity Profile” សូមសាកល្បងជាមួយ Google Chrome ដូចខាងក្រោម៖សូមចុច ctrl + Shift + N ដើម្បីចូលក្នុងគណនីថ្មី។
សូមសាកល្បងជាមួយ Google Chrome ដូចខាងក្រោម៖សូមចុច ctrl + Shift + N ដើម្បីចូលក្នុងគណនីថ្មី។របៀបបិទ ឬបើក Email Notifications ពី Facebook
ថ្ងៃនេហសំបុករៀនរៀននិងបង្ហាញអ្នកពីFacebook មានសិទ្ធិគ្រប់គ្រាន់ក្នុងការផ្ញើរសារជាអ៊ីមេល ទៅកាន់គណនីអ៊ីមេលអ្នកប្រើប្រាស់ដើម្បីរាយការណ៍ ពីសកម្មភាពផ្សេងៗដែលកើតមានឡើងនៅលើ Profiles ។ ប៉ុនែ្តមានពេលខ្លះសារទាំងនេះបានធ្វើឲ្យអារម្មណ៍មិនល្អផងដែរ ព្រោះថាពេលអ្នកប្រើប្រាស់នីមួយៗ ចូលទៅកាន់គណនីអ៊ីមេលរបស់គាត់ឃើញសុទ្ធតែសាររបស់ Facebook ផ្ញើរមក។ ត្រង់ចំណុចនេះលោកអ្នកអាចធ្វើការបិទមិនឲ្យ Facebook ផ្ញើរ Email Notifications មកកាន់គណនីអ៊ីមេលរបស់លោកអ្នកបាន។ ខាងក្រោមនេះជាវិធីអនុវត្តិបិទមិនឲ្យ Facebook ផ្ញើរ Email Notification:
1. ជាដំបូងចូលទៅគណនី Facebook របស់អ្នក
2. ចុចទៅលើសញ្ញាព្រួញចុះក្រោម ដែរមាននៅក្បែរ Home យកពាក្យ Account Setting
3. ចុចលើពាក្យ Notification ដែលមាននៅខាងស្តាំ
4. សូមពិនិត្យមើលត្រង់ចំណុច All Notification បន្ទាប់មកចុចទៅលើប៊ូតុង Edit ដែលមាននៅខាងក្រោយនៃមុខងារណាមួយ ដើម្បីកំណត់បិទមិនឲ្យផ្ញើរសារ Notification
បន្ទាប់ពីដកធីក រួចហើយសូមចុចលើប៊ូតុង Save Changes ជាការស្រេច៕
បិទមិនឲ្យ friend ឃើញលើ Facebook
បិទមិនឲ្យ friend ឃើញលើ Facebookប្រិយមិត្តអ្នកមាន Account នៅលើបណ្ដាញទំនាកទំនងសង្គម Facebook ប្រហែលជាមាន Friend ច្រើនណាស់ហើយហើយFriendនៅលើFacebookទាំងនោះខ្លះធ្លាប់ស្គាល់ហើយខ្លះទៀតមិនធ្លាប់ស្គាល់សោះ។អីចឹងប្រហែលមានពេលខ្លះប្រិយមិត្តមិនចង់ឲ្យពួកគេទាំងនោះ ដឹងថាយើងកំពុងបើក (online)ឡើយ។អញ្ចឹងថ្ងៃនេះSabayសូមបង្ហាញអំពីរបៀបបិទ(offline) ដែលមានដូចជំហានខាងក្រោម៖
ជំហានទី១៖ ចូលទៅប្រអប់ chat friend រួចចុចលើត្រង់ សញ្ញាផ្កាយ ដូចរូប Trun off chat
បិទទាំងអស់ឬមិនអោយនរណាម្នាក់ឃើញ?
ចង់បើកវិញចុចលើ Turn on
មេរោគកុំព្យូទ័រជាអ្វី?
 មេរោគកុំព្យូទ័រជាកម្មវិធីមួយបែប
ដែលមានលទ្ធភាពអាចធ្វើការចម្លង ខ្លួនរបស់វាពីកន្លែងមួយទៅកន្លែងមួយផ្សេងទៀតតាមរយៈFileកម្មវិធី អត្ថបទ កុំព្យូទ័រនៅលើ បណ្តាញ
និងនៅលើ Internet ។
មេរោគកុំព្យូទ័រជាកម្មវិធីមួយបែប
ដែលមានលទ្ធភាពអាចធ្វើការចម្លង ខ្លួនរបស់វាពីកន្លែងមួយទៅកន្លែងមួយផ្សេងទៀតតាមរយៈFileកម្មវិធី អត្ថបទ កុំព្យូទ័រនៅលើ បណ្តាញ
និងនៅលើ Internet ។
មេរោគកុំព្យូទ័រមានវិធីច្រើនក្នុងការរាលដាល
និងចម្លង ហើយក៏មានច្រើនវិធីក្នុងការ បំផ្លាញផងដែរ។ លោកអ្នកត្រូវចងចាំថា
មេរោគកុំព្យូទ័រគឺជាកម្មវិធីកុំព្យូទ័រ មួយបែបច្រើនប្រើក្នុងគោលបំណងមួយមិនល្អ។
មេរោគកុំព្យូទ័រ ត្រូវបានមនុស្សជាអ្នកបង្កើត ដែលមកដល់ពេលនេះ វាជាប្រភេទជម្ងឺ ម៉្យាងដែលកើតមាននៅក្នុងកុំព្យូទ័រ ហើយយើងទាំងអស់គ្នាគឺជាគ្រូពេទ្យដែលជានិច្ចជាកាលត្រូវប្រយុទ្ធប្រឆាំងជាមួយនឹងជម្ងឺទាំងនោះ ដោយរិះរក វិធីសាស្រ្តថ្មីៗ ដែល អាចកម្ចាត់មេរោគទាំងនោះ។
មេរោគកុំព្យូទ័រ គឺប្រៀបបានទៅនឹងបញ្ហាមេរោគនានា ដែលកើតមាននៅក្នុង សង្គមមនុស្សដែរ ដែលរាល់ថ្ងៃកំពុង ប្រឈមមុខទៅនឹងជម្ងឺគ្រប់ប្រភេទ ហើយក៏មានការប្រឹងប្រែងយ៉ាងខ្លាំងផងដែរ ក្នុងការសិក្សាស្រាវជ្រាវរកប្រភេទ ថ្នាំ និងវ៉ាក់សាំងដើម្បីបង្ការជម្ងឺទាំងនោះ។
លោកអ្នកត្រូវចងចាំពាក្យស្លោកមួយឃ្លា ការពារប្រសើរជាងព្យាបាល ដែលជាវិធីសាស្រ្តមួយបែបអាចធ្វើឱ្យកុំព្យូទ័រ របស់លោកអ្នកជៀសផុតពីការឆ្លងមេរោគផ្សេងៗ។
មេរោគកុំព្យូទ័រ ត្រូវបានមនុស្សជាអ្នកបង្កើត ដែលមកដល់ពេលនេះ វាជាប្រភេទជម្ងឺ ម៉្យាងដែលកើតមាននៅក្នុងកុំព្យូទ័រ ហើយយើងទាំងអស់គ្នាគឺជាគ្រូពេទ្យដែលជានិច្ចជាកាលត្រូវប្រយុទ្ធប្រឆាំងជាមួយនឹងជម្ងឺទាំងនោះ ដោយរិះរក វិធីសាស្រ្តថ្មីៗ ដែល អាចកម្ចាត់មេរោគទាំងនោះ។
មេរោគកុំព្យូទ័រ គឺប្រៀបបានទៅនឹងបញ្ហាមេរោគនានា ដែលកើតមាននៅក្នុង សង្គមមនុស្សដែរ ដែលរាល់ថ្ងៃកំពុង ប្រឈមមុខទៅនឹងជម្ងឺគ្រប់ប្រភេទ ហើយក៏មានការប្រឹងប្រែងយ៉ាងខ្លាំងផងដែរ ក្នុងការសិក្សាស្រាវជ្រាវរកប្រភេទ ថ្នាំ និងវ៉ាក់សាំងដើម្បីបង្ការជម្ងឺទាំងនោះ។
លោកអ្នកត្រូវចងចាំពាក្យស្លោកមួយឃ្លា ការពារប្រសើរជាងព្យាបាល ដែលជាវិធីសាស្រ្តមួយបែបអាចធ្វើឱ្យកុំព្យូទ័រ របស់លោកអ្នកជៀសផុតពីការឆ្លងមេរោគផ្សេងៗ។
តើមេរោគកុំព្យូទ័រឆ្លងតាមវិធីណា?
 មេរោគកុំព្យូទ័រ
អាចឆ្លងពីកុំព្យូទ័រមួយទៅកុំព្យូទ័រផ្សេងទៀតតាមរយៈ សារអេឡិចត្រូនិច
(E-mail) ឬតាមរយៈ File ដែលបានទាញយកពីអ៊ីនធឺណេត ឬក៏ឆ្លងតាមប្រព័ន្ធបណ្តាញ
Local area network ។
មេរោគកុំព្យូទ័រ
អាចឆ្លងពីកុំព្យូទ័រមួយទៅកុំព្យូទ័រផ្សេងទៀតតាមរយៈ សារអេឡិចត្រូនិច
(E-mail) ឬតាមរយៈ File ដែលបានទាញយកពីអ៊ីនធឺណេត ឬក៏ឆ្លងតាមប្រព័ន្ធបណ្តាញ
Local area network ។ចំពោះមធ្យោបាយដែលបានចម្លងមេរោគសព្វថ្ងៃ សារអេឡិចត្រូនិចជាច្រក មួយដែលងាយឆ្លងមេរោគជាទីបំផុត។ នៅក្នុងកុំព្យូទ័រមួយគ្រឿងមេរោគ បានប្រមូលនូវរាល់អាសយដ្ឋាន សារអេឡិចត្រូនិចទាំងដែលមាន ហើយធ្វើ ការផ្ញើរអាសយដ្ឋាន សារអេឡិចត្រូនិចក្លែងក្លាយ ដែលអត្ថន័យគួរឱ្យចង់ អានហើយដែលមានភ្ជាប់ទៅជាមួយ File មេរោគ ដើម្បីបោកប្រាស់អ្នក ទទូលឱ្យបើកមើលសារអេឡិចត្រូនិច ហើយ ឆ្លៀតឳកាសនោះ ធ្វើការចម្លងមេរោគភ្លាមតែម្តង។
លោកអ្នកគួរតែយកចិត្តទុកដាក់ពិនិត្យមើលនូវចំណងជើង សារអេឡិចត្រូនិច ឱ្យច្បាស់មុននឹងបើកមើល ព្រោះភាគច្រើនសារអេឡិចត្រូនិចរបស់មេរោគតែងតែគួរឱ្យចង់អាន ជូនកាលមេរោគច្បិចយកតែអត្ថន័យ នៅក្នុងសារអេឡិតត្រូនិចណាមួយ ដែលមាននៅក្នុង Mai box របស់លោកអ្នក ដើម្បីបង្កើតជាអត្ថន័យនៅក្នុងសារ អេឡិចត្រូនិចក្លែងក្លាយមួយថ្មី ដែលអាចឱ្យវាក្លាយជាសារអេឡិចត្រូនិចមួយ ដូច ជាសារអេឡិចត្រូនិចមួយពិត ដែលជាហេតុធ្វើឱ្យយើងភាន់ច្រឡំ។
 កុំព្យូទ័រលោកអ្នកដែលមិនមានប្រើប្រាស់អ៊ីនធឺណេត
ឬសារអេឡិចត្រូនិច ក៏អាចឆ្លងមេរោគបានដែរ
ប្រសិនបើលោកអ្នកបានទាញយកកម្មវិធីចេញពី អ៊ីនធឺណេត ហើយចម្លងដាក់ Flash …
ហើយចម្លងពី Flash … ទៅដាក់លើ កុំព្យូទ័រ ដោយមិនបានកំចាត់ (Scan) ជាមុន
ព្រោះ File ទាំងនោះអាចផ្ទុក មេរោគ ឬ File ទាំងនោះជាមេរោគតែម្តង
ដែលវាបានបន្លំខ្លួនក្នុងករណី ដែលលោកអ្នកបើកវា
ដូច្នេះហើយជាឳកាសមួយដែលវាងាយស្រួលក្នុង
ការឆ្លងចូលទៅក្នុងកុំព្យូទ័ររបស់អ្នក។
កុំព្យូទ័រលោកអ្នកដែលមិនមានប្រើប្រាស់អ៊ីនធឺណេត
ឬសារអេឡិចត្រូនិច ក៏អាចឆ្លងមេរោគបានដែរ
ប្រសិនបើលោកអ្នកបានទាញយកកម្មវិធីចេញពី អ៊ីនធឺណេត ហើយចម្លងដាក់ Flash …
ហើយចម្លងពី Flash … ទៅដាក់លើ កុំព្យូទ័រ ដោយមិនបានកំចាត់ (Scan) ជាមុន
ព្រោះ File ទាំងនោះអាចផ្ទុក មេរោគ ឬ File ទាំងនោះជាមេរោគតែម្តង
ដែលវាបានបន្លំខ្លួនក្នុងករណី ដែលលោកអ្នកបើកវា
ដូច្នេះហើយជាឳកាសមួយដែលវាងាយស្រួលក្នុង
ការឆ្លងចូលទៅក្នុងកុំព្យូទ័ររបស់អ្នក។ក្នុងដំណាក់កាលដែលវាចម្លងខ្លួនចូលទៅក្នុងកុំព្យូទ័រ វាស្តែងឡើងក្នុង ស្ថានភាពមួយស្ងៀមស្ងាត់បំផុត ដែលលោកអ្នកមិនអាចមានអារម្មណ៏ ទទូលដឹងថាមានបញ្ហាអ្វីកើតឡើង ព្រោះក្រោយពីចម្លងខ្លួនចូលហើយកម្មវិធីដែលឆ្លងមេរោគនៅតែអាចដំណើរការ បានធម្មតាដដែល។ ក្រៅពីចម្លងដោយស្ងៀមស្ងាត់នៅមានវិធីចម្លងតាមបែបផ្លែផ្កាតាមរយៈសារប្រាប់លោកអ្នកផង ដែរ ដូចជាបង្ហាញថា កុំព្យូទ័ររបស់អ្នកមានមេរោគហើយ ឬ ជារូបផ្សេងៗ … ។
ក្នុងករណីដែលលោកអ្នកបើកគេហទំព័រនានា ដែលគេហទំព័រទាំងនោះអាចមានផ្ទុកនូវកូដបញ្ជាដូចជា ActivX Java Apletes VB Script … គឺជាកំណាត់កូដកម្មវិធីដែលមានបញ្ចូល Adware Spyware Trojan ឬលើពីនេះអាចមាន មេរោគបញ្ចូលមកក្នុងកុំព្យូទ័ររបស់លោកអ្នកផងដែរ។
ជាចុងក្រោយ KT42 សូមផ្តាំទៅលោកអ្នកថា សូមកុំព្យាយាមបើកគេហទំព័រណាដែលមានប្រភពមិនច្បាស់ និងមិនត្រូវទាញយកកម្មវិធីណាដែលលោកអ្នកមិនស្គាល់ចេញពីអ៊ីនធឺណេត ហើយធ្វើការតំឡើងទៅក្នុងកុំព្យូទ័រ របស់លោកអ្នកឡើយ។ ជាពិសេសគឺកម្មវិធីកម្ចាត់មេរោគរបស់អ្នកដាច់ខាតត្រូវ Update ជាប្រចាំ បើយកល្អលោក អ្នកគួរតែប្រើកម្មវិធីណាដែលស្រប់ច្បាប់ (មាន Licen) ព្រោះកម្មវិធីទាំងនោះអាចជួយលោកអ្នកបានច្រើនវាហាក់បី ដូចជាគ្រូពេទ្យនៅចាំថែទាំកុំព្យូទ័រលោកអ្នក ២៤ម៉ោងអញ្ចឹង៕




Emoticon របស់ Facebook ថ្មីៗ
Emoticon ដែលស្ថិតនៅក្នុង Chat ទោះបីវាជាប្រភេទខុសគ្នាក៏ដោយ ដូចជា Facebook, G-Talk, Skype, Yahoo… វាតែងតែបានបង្កប់នូវ Emoticon សម្ងាត់ផងដែរ។ ថ្ងៃនេះCM នឹងលើយក Hidden Emoticon របស់ Facebook និង Art Symbol មួយចំនួន ដើម្បីយកមកបង្ហាញដូចខាងក្រោមៈ| Art Symbol | Description | Art Symbol | Description |
|---|---|---|---|
| ƸӜƷ | Butterfly | ☮ | Peace Sign |
| (●̮̮̃•̃) | Panda Face | ♩♪♫♬ | Music Note |
| ☨ | Cross Sign | ☎ | Phone |
| ☯ | Yin Yang | ♔ | Crown |
| ☆ | Empty Star | ★ | Full Star |
| ಌ | Heart | ♦ | Diamond |
| ♥ | Black Heart | ☁ | Cloud |
| ☀ | Sun | ☂ | Umbrella |
| ♀ | Female | ♂ | Male |
| ♐☎☏☪☚☛☻☺☹ | Others 1 | ♨♧♥♤♣ | Others 2 |
| ☃☝☞☟♎♰ | Others 3 | ಠ_ಠ ಥ_ಥ ☺ђέ«{^⌣^}»ђέ☺ ツ ッ | Mimic |
| ๏̯͡๏ ٩(●̮̮̃•̃)۶ ٩(-̮̮̃-̃)۶ | Faces 1 | ㅤ⋋⏝⋌ㅤ ٩(͡๏̯͡๏)۶ ٩(-̮̮̃•̃)۶ ٩(×̯×)۶(╥_╥) | Faces 2 |
| “”̿ ̿ ̿ ̿ ̿’̿’̵͇̿̿з=(•̪●)=ε/̵͇̿̿/’̿’̿ ̿ ̿̿ ̿ ̿”” (ˇ_ˇ’!l) | Cowboy with two guns | (•̪●)=ε/̵͇̿̿/’̿’̿ ̿ ̿̿ ̿ ̿”” | Boy with a Gun |
| ╔═══╗ ♪ ║███║ ♫ ║ (●) ♫ ♪ ╚═══╝♪♪ |
Sound System Music | ☻/ /▌ /\ |
Charlie |
| ┌─┐ ─┐☮ │▒│ /▒/ │▒│/▒/ │▒ /▒/─┬─┐ │▒│▒|▒│▒│ ┌┴─┴─┐-┘─┘ │▒┌──┘▒▒▒│ └┐▒▒▒▒▒▒“” |
Peace Sign Hand | ♥ (●̮̮̃•̃)●̮̮̮̮̃̃•̃̃) ♥ /█\ /█\ ♥ ||_ ||_♥ |



































No comments:
Post a Comment